Importing LUTs to PhotonCam
PhotonCam allows you to import LUTs (Look-Up Tables) as new filters. The supported LUT formats are 8x8 HALD images and Cube files. There are multiple ways to import LUTs into PhotonCam, and this guide will walk you through each method.
Importing HALD images requires the version of v1.9.4 or above.
Importing LUTs in Camera Preview
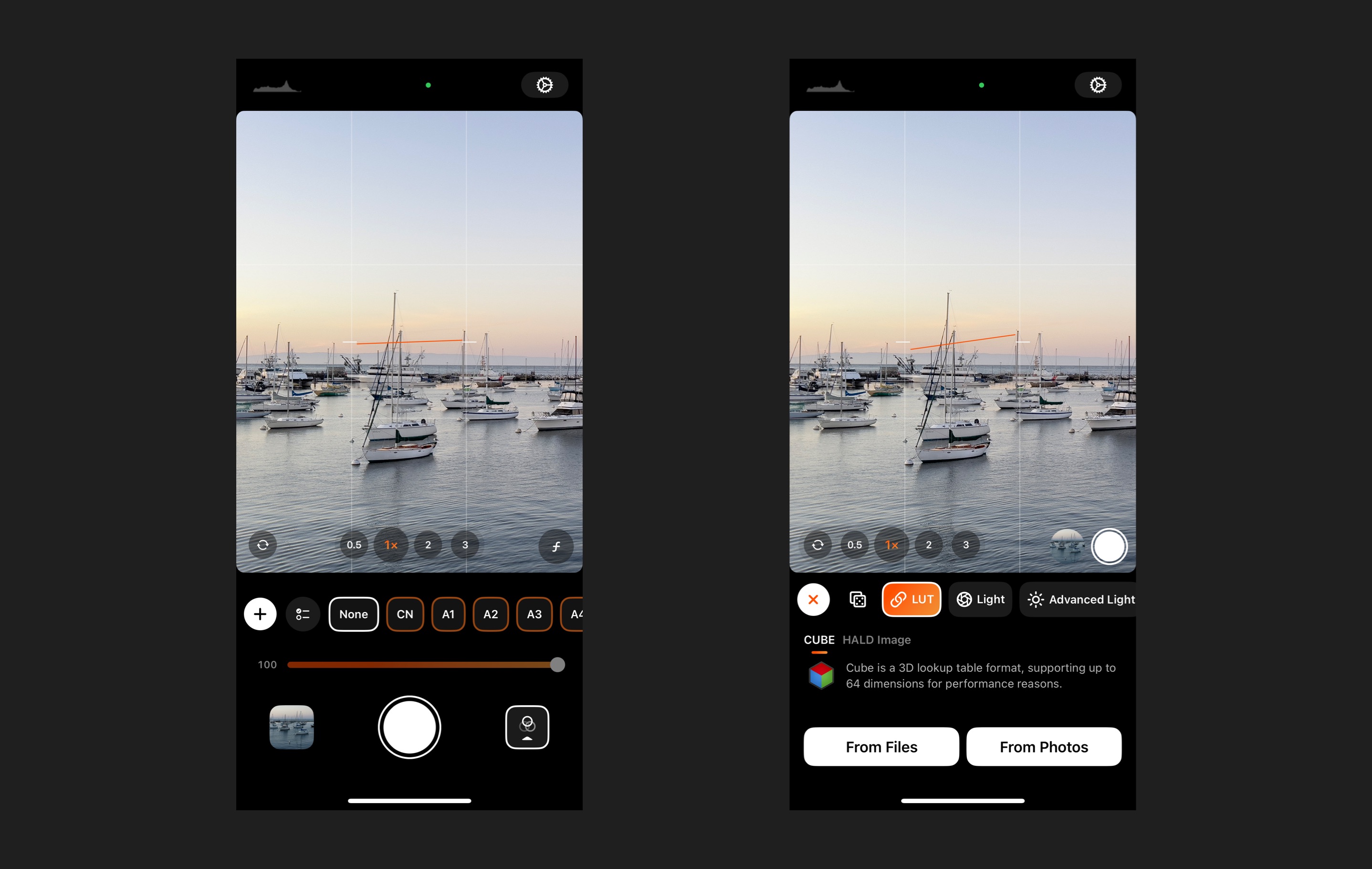
Would you like to preview how LUTs affect your image before saving them in the app? Follow these steps to enter the import panel:
- Tap the filter button below to open the filter selection list.
- Tap the “Add” button on the left.
- You can now either use built-in tools to create a new filter, or—as this tutorial explains—select your 8x8 HALD image or Cube file here.
You can also create new filters from the Filter Management page or the Photo Editing page. The steps are similar to those described above.
Batch Importing LUTs
PhotonCam supports batch importing LUTs, making it easy to add multiple filters at once and save time.
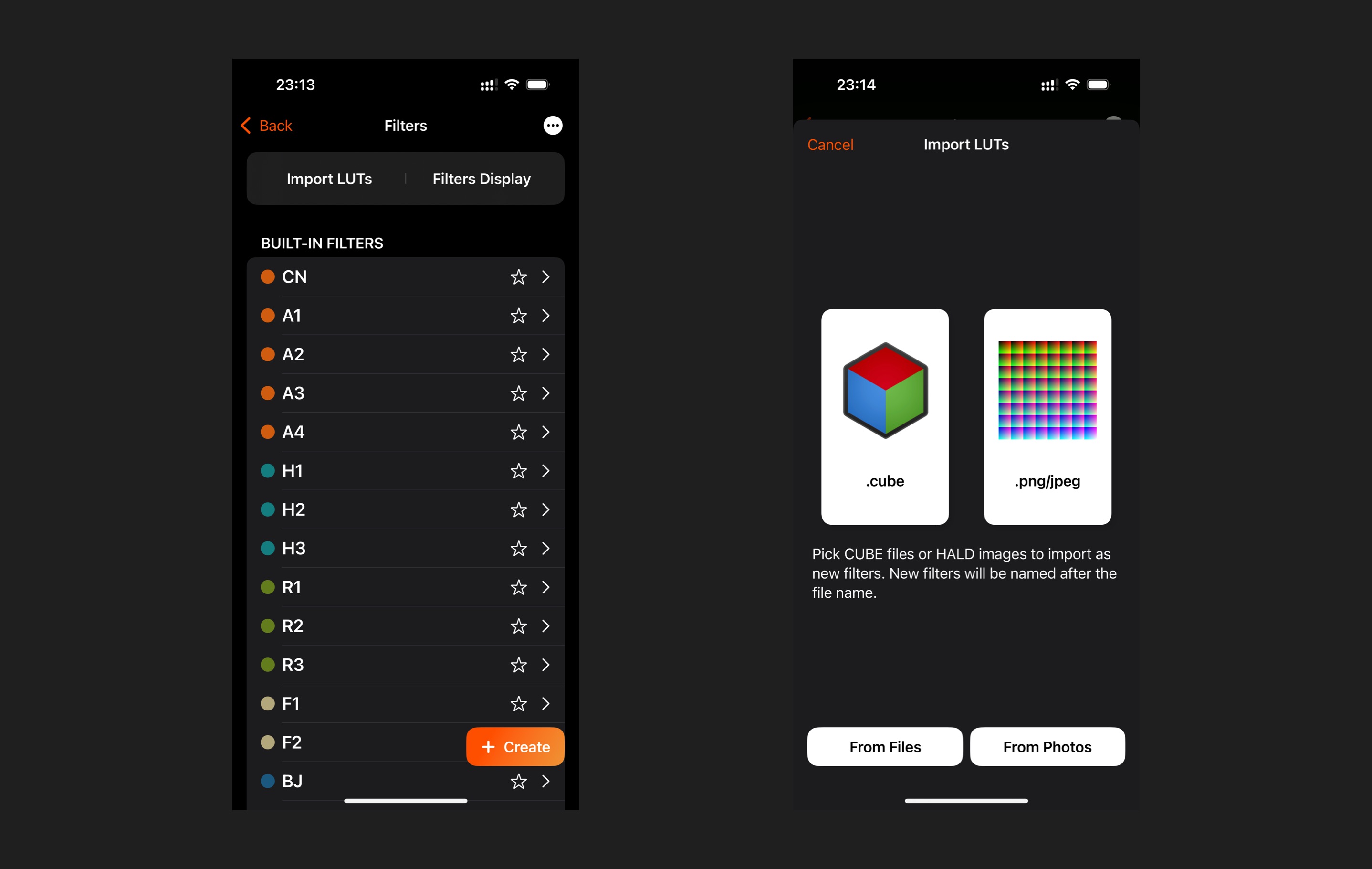
To access the Batch Import page:
- Open the Settings.
- Navigate to the Filter Management page.
- Tap the Batch Import button at the top.
- Choose files from either the Files app or the Photos app.
- Before saving the LUTs, you can review them and uncheck any filters you don’t want to import. You can also select a custom preview image to see how each LUT will affect your image.