轉換 & 導入 Lightroom 預設
PhotonCam 支持導入 Cube 文件或者 8x8 HALD 圖像作為新的濾鏡使用。
網絡上已經有大量資源教你如何使用 Adobe Lightroom 或 ACR 對照片進行調整。同時,你也能輕鬆地找到(或者夠買到)一些調整得很好的照片,你可能希望能應用到你拍攝的照片上。
使用 Lightroom 或 ACR 應用的調整會保存在 RAW 文件本身或以 .xmp 結尾的單獨文件中。要將這些 Adobe 限定的調整轉換為通用的 Cube 文件或者 HALD 圖像,你需要按照以下步驟操作。
你的預設可以轉換為以下兩種格式:
- 8x8 HALD 圖像
- Cube 文件
每種格式的轉換方式不同,本文將涵蓋它們的轉換方法。
重要提示:將預設轉換為 Cube 文件需要一個中間 HALD 圖像,而這個 HALD 圖像與 8x8 HALD 圖像不同。下圖講顯示這兩個 HALD 圖像之間的差異。建議將預設轉換為 8x8 HALD 圖像,因為操作更簡單,並且可以直接在你的 iPhone 或 iPad 上完成。
導入 8x8 HALD 圖像需要 PhotonCam v1.9.4 或以上版本。
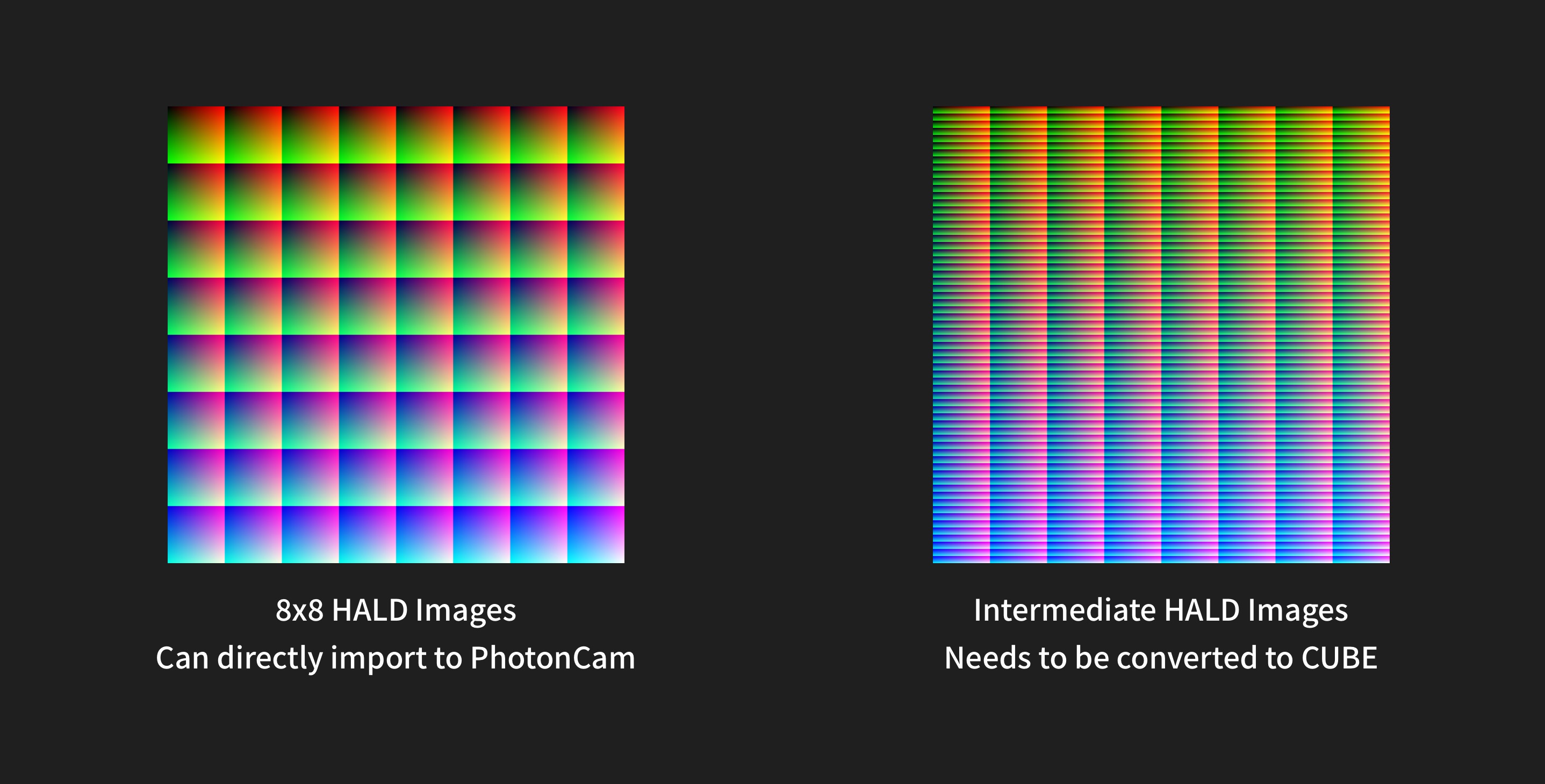
轉換為 8x8 HALD 圖像
8x8 HALD 圖像是一種包含用於顏色映射的 2D 查找算法信息的圖像,廣泛用於調色。這類圖像具有 8x8 網格的特殊圖案,分辨率為 512x512 像素。
要將預設轉換為 8x8 HALD 圖像,需要執行以下步驟:
- 下載未修改的 8x8 HALD 圖像。
- 使用你喜歡的工具進行調色。
- 以無損格式(如 PNG)導出圖像。
- 將其作為濾鏡導入 PhotonCam。
下載未修改的 8x8 HALD 圖像
你可以通過 PhotonCam 中的“設置 -> 濾鏡 -> 頂部更多按鈕 -> 從 Lightroom 導入預設”下載未修改的 8x8 HALD 圖像,或者點擊 這裡 下載。
對 HALD 圖像應用調整
你在 LR 中對照片應用的調整是可複製的。因此,你可以簡單地將編輯從一張照片複製並粘貼到另一張照片上。
找到你想要複製編輯的照片,複製編輯並粘貼到 HALD 圖像上。
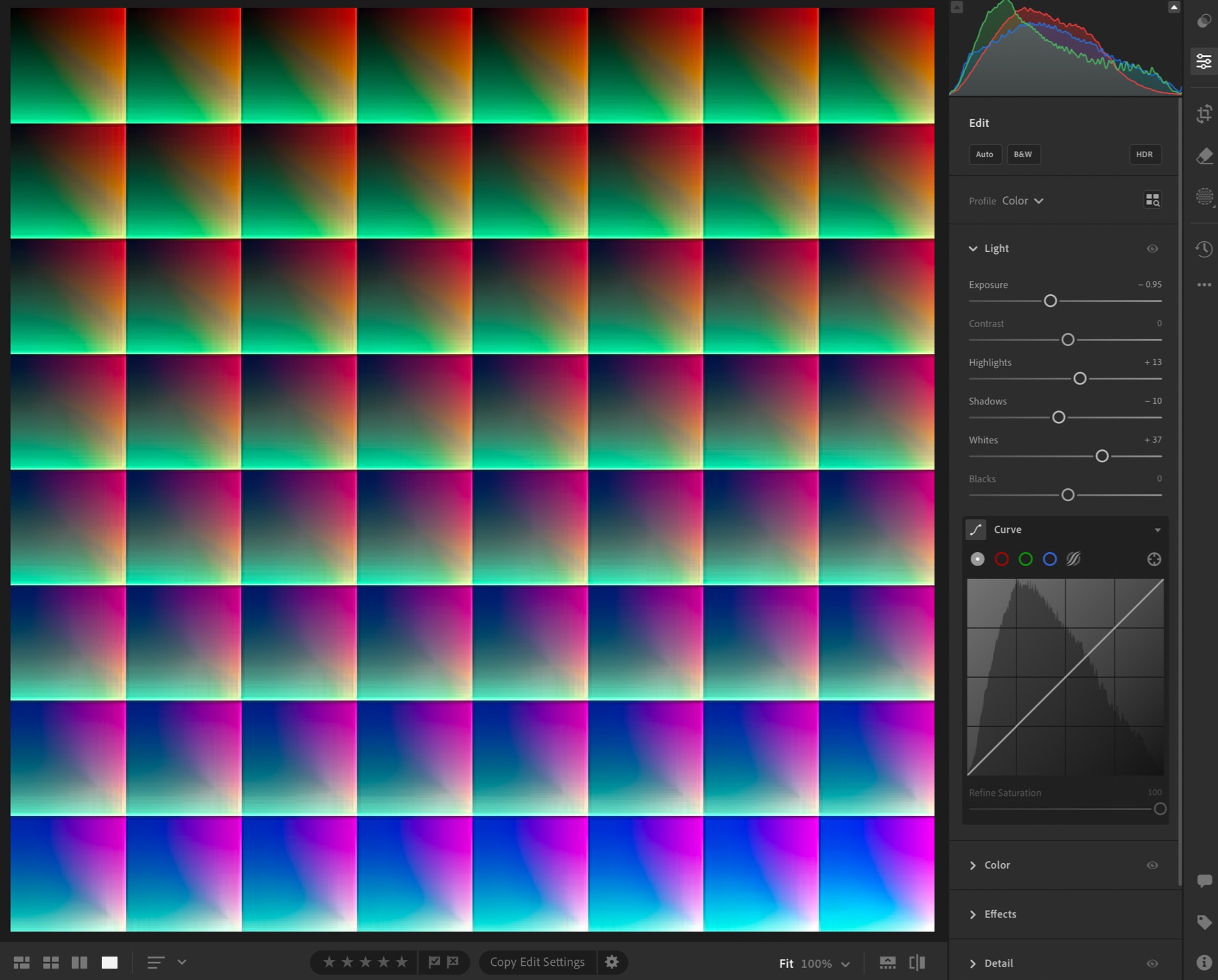
請注意,你僅可以調整照片的光線和顏色。對照片應用諸如暗角等的效果,會影響輸出的 HALD 圖像,可能會導致圖像損壞。
導出圖像
在編輯完未修改的 8x8 HALD 圖像後,現在可以將其導出為 PNG 或 TIFF 格式,並保存到 iPhone 的文件應用或照片應用中以便稍後使用。
可以選擇以 100% 質量保存為 JPEG。但我建議導出為 PNG 格式。
導入到 PhotonCam
然後,你可以將 HALD 圖像作為新濾鏡導入 PhotonCam。更多詳情請查看 這裡。
轉換為 CUBE 文件
下載並導入 HALD 圖像
HALD 是將 3D LUT 轉換為 2D 圖像的 JPG 或 PNG 文件。HALD 是一個包含所有顏色值(像素)的圖案,用於特定大小的網格。網格越大,生成的 LUT 的顏色準確性越好。
你可以從這裡下載 HALD 圖像。
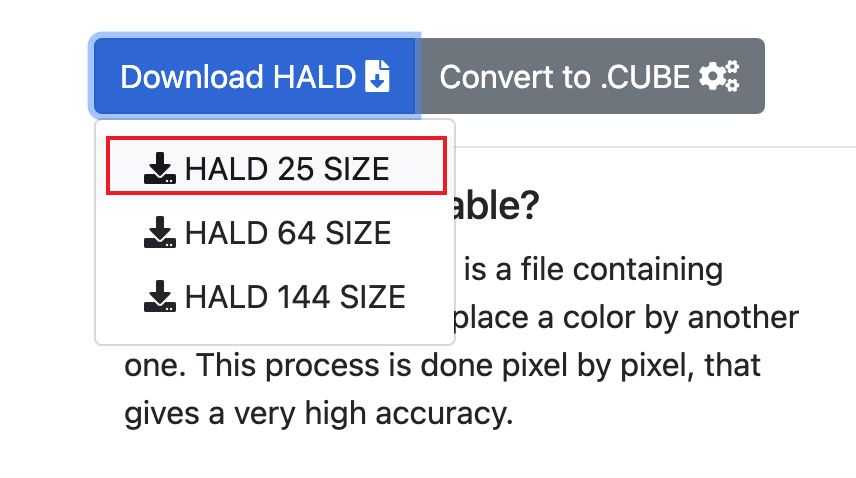
考慮到放到手機上使用,這裡推薦選擇 HALD 25 SIZE。下載 HALD 圖像後,你可以將其導入 Adobe Lightroom。HALD 圖像本質就是一張 PNG 圖片,如下圖所示。
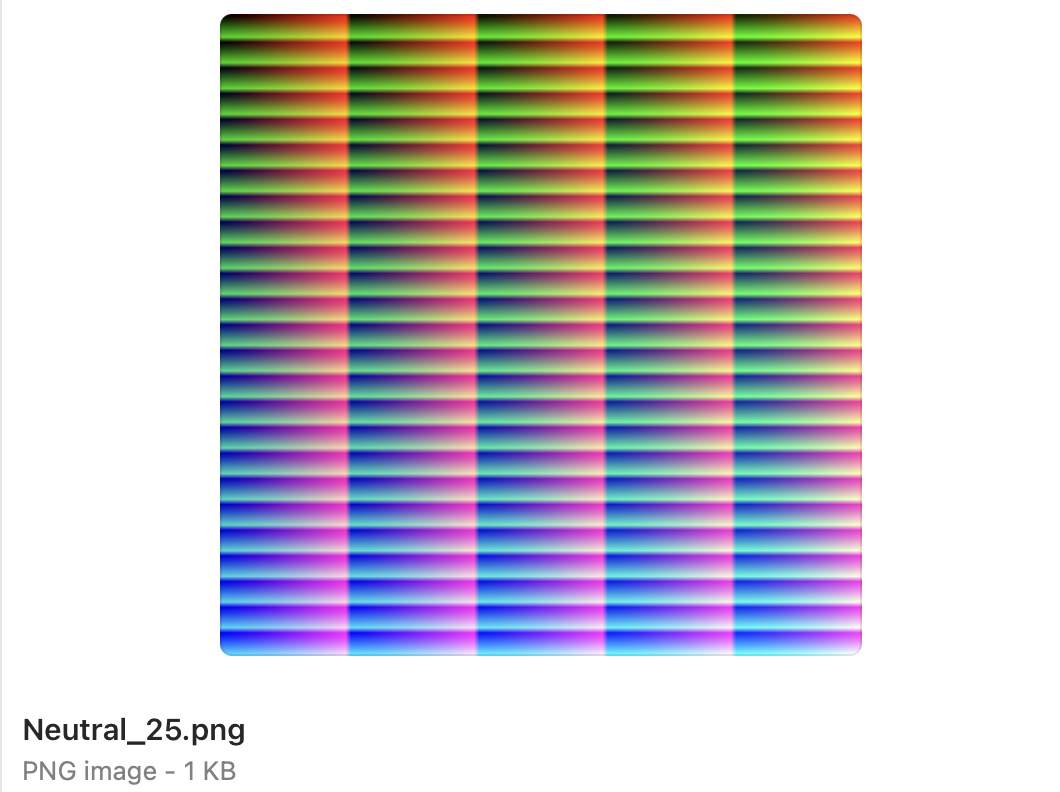
對 HALD 圖像應用調整
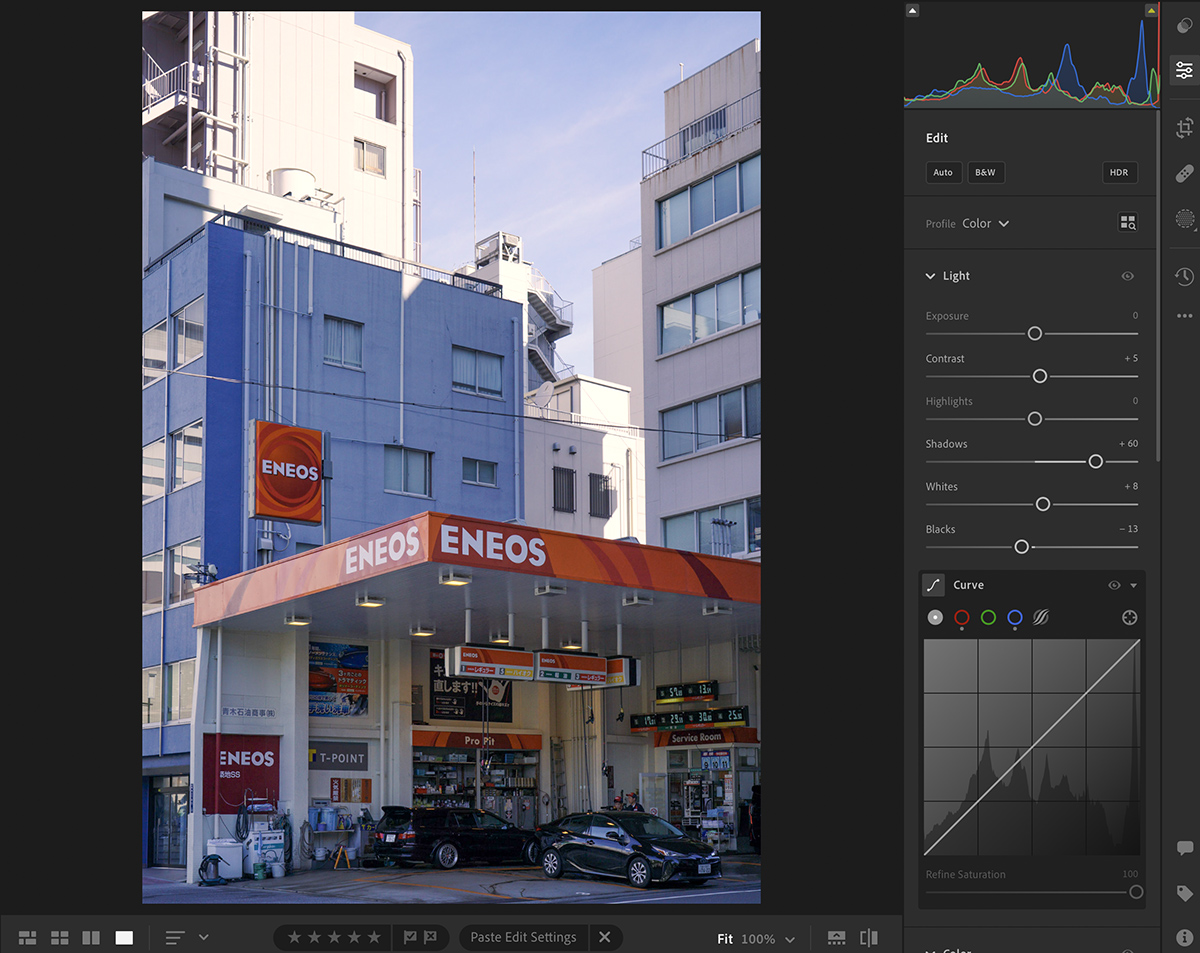
你在 LR 中對照片應用的調整是可複製的。因此,你可以簡單地將編輯從一張照片複製並粘貼到另一張照片上。
找到你想要複製編輯的照片,複製編輯並粘貼到 HALD 圖像上。
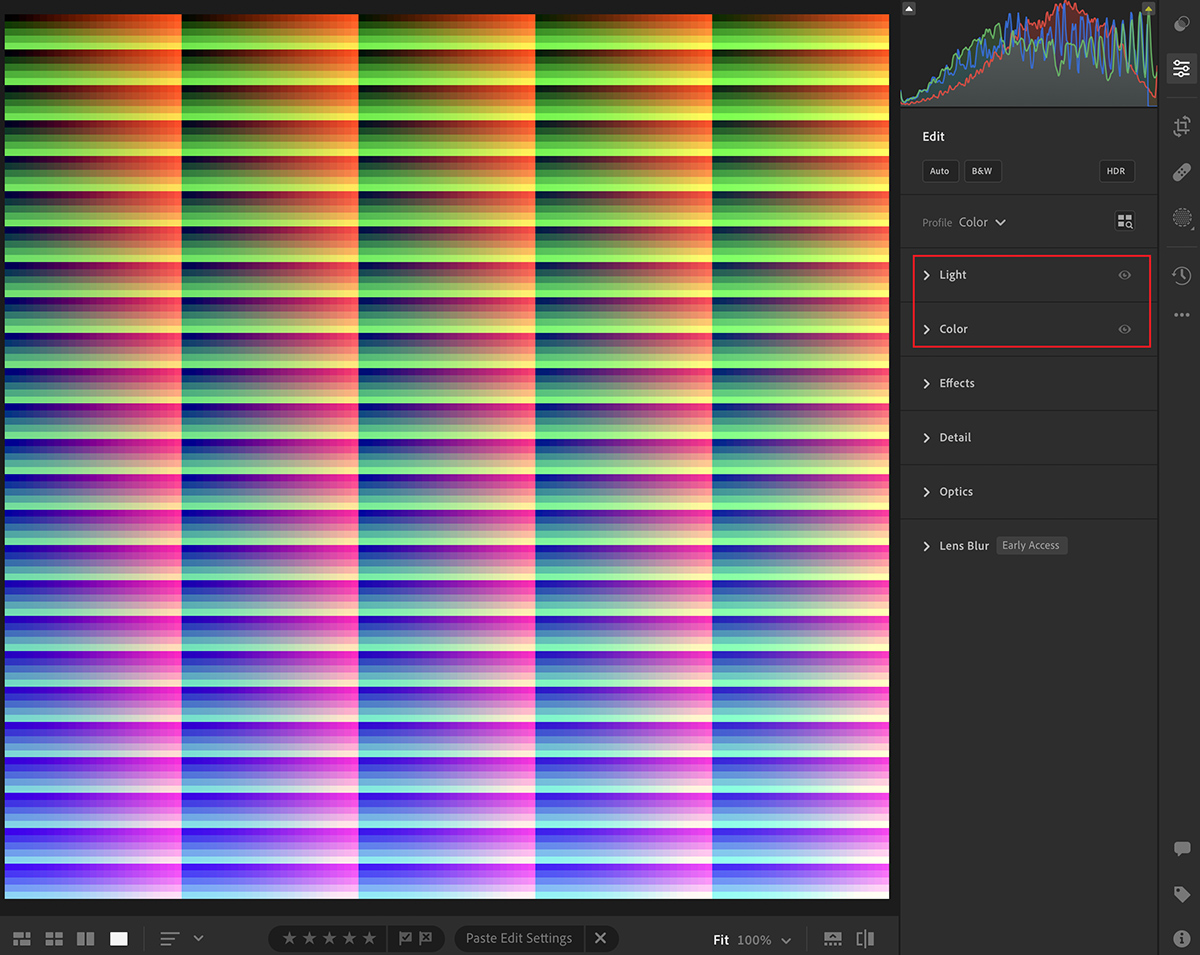
請注意,你僅可以調整照片的光線和顏色。對照片應用諸如暗角等的效果,會影響輸出的 HALD 圖像,可能會導致圖像損壞。
將 HALD 圖像轉換為 Cube 文件
上面提到的網站可以幫助你將更改後的 HALD 圖像轉換為 Cube 文件。
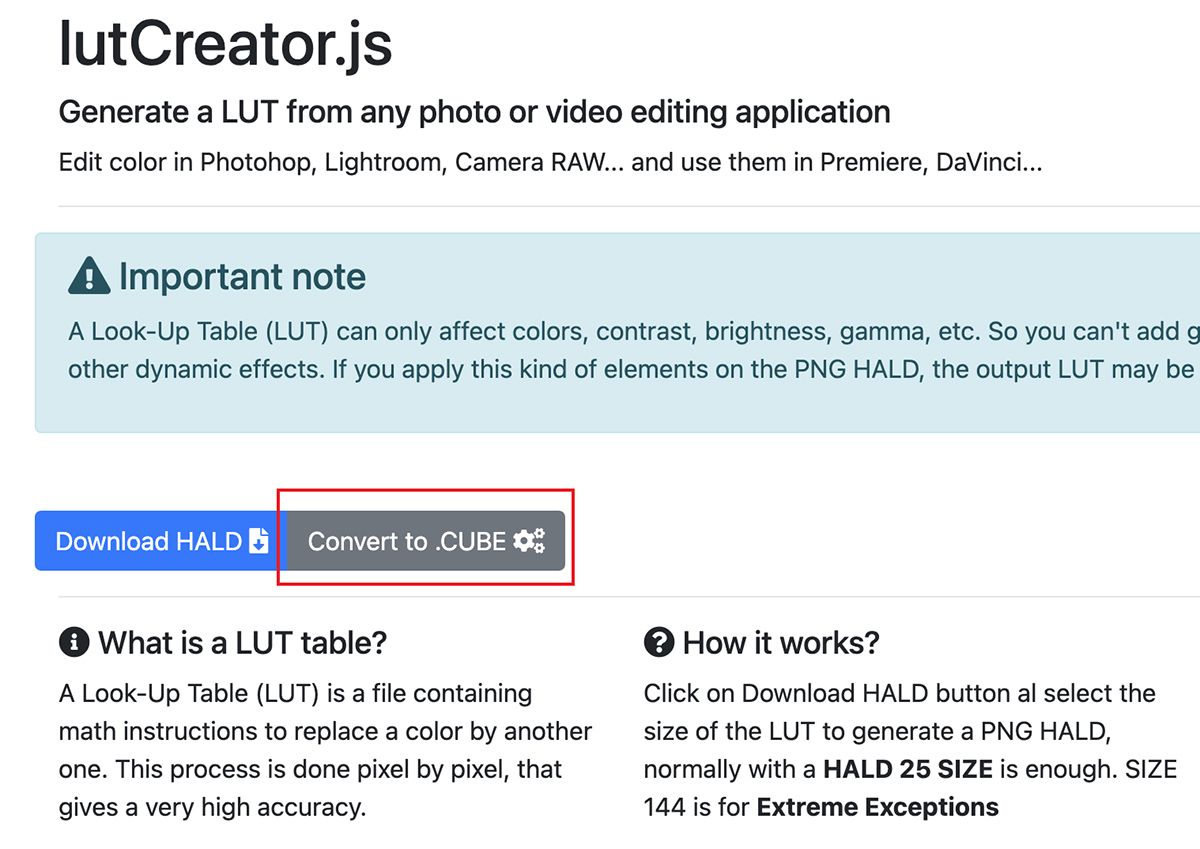
點擊 “Convert to .CUBE” 按鈕後,會讓你選擇一個 HALD 圖像,轉換完成會自動下載 Cube 文件。
在拿到 Cube 文件後,你現在可以將其發送到 iPhone 並導入到 PhotonCam 應用中使用。
有關將 Cube 文件導入 PhotonCam 應用的更多信息,請參考這裡。