转换 & 导入 Lightroom 预设
PhotonCam 支持导入 Cube 文件或者 8x8 HALD 图像作为新的滤镜使用。
网络上已经有大量资源教你如何使用 Adobe Lightroom 或 ACR 对照片进行调整。同时,你也能轻松地找到(或者够买到)一些调整得很好的照片,你可能希望能应用到你拍摄的照片上。
使用 Lightroom 或 ACR 应用的调整会保存在 RAW 文件本身或以 .xmp 结尾的单独文件中。要将这些 Adobe 限定的调整转换为通用的 Cube 文件或者 HALD 图像,你需要按照以下步骤操作。
你的预设可以转换为以下两种格式:
- 8x8 HALD 图像
- Cube 文件
每种格式的转换方式不同,本文将涵盖它们的转换方法。
重要提示:将预设转换为 Cube 文件需要一个中间 HALD 图像,而这个 HALD 图像与 8x8 HALD 图像不同。下图讲显示这两个 HALD 图像之间的差异。建议将预设转换为 8x8 HALD 图像,因为操作更简单,并且可以直接在你的 iPhone 或 iPad 上完成。
导入 8x8 HALD 图像需要 PhotonCam v1.9.4 或以上版本。
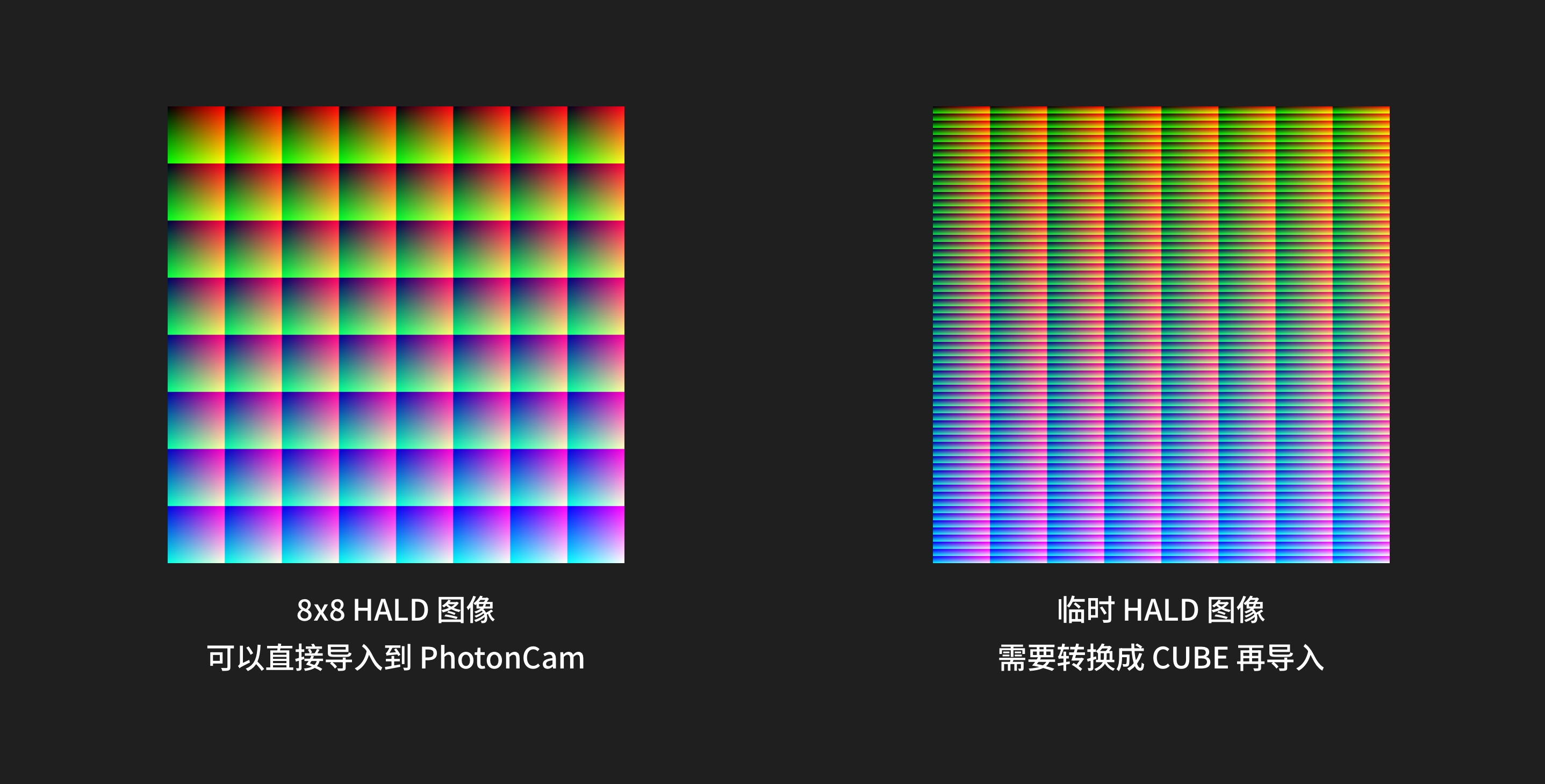
转换为 8x8 HALD 图像
8x8 HALD 图像是一种包含用于颜色映射的 2D 查找算法信息的图像,广泛用于调色。这类图像具有 8x8 网格的特殊图案,分辨率为 512x512 像素。
要将预设转换为 8x8 HALD 图像,需要执行以下步骤:
- 下载未修改的 8x8 HALD 图像。
- 使用你喜欢的工具进行调色。
- 以无损格式(如 PNG)导出图像。
- 将其作为滤镜导入 PhotonCam。
下载未修改的 8x8 HALD 图像
你可以通过 PhotonCam 中的“设置 -> 滤镜 -> 顶部更多按钮 -> 从 Lightroom 导入预设”下载未修改的 8x8 HALD 图像,或者点击 这里 下载。
对 HALD 图像应用调整
你在 LR 中对照片应用的调整是可复制的。因此,你可以简单地将编辑从一张照片复制并粘贴到另一张照片上。
找到你想要复制编辑的照片,复制编辑并粘贴到 HALD 图像上。
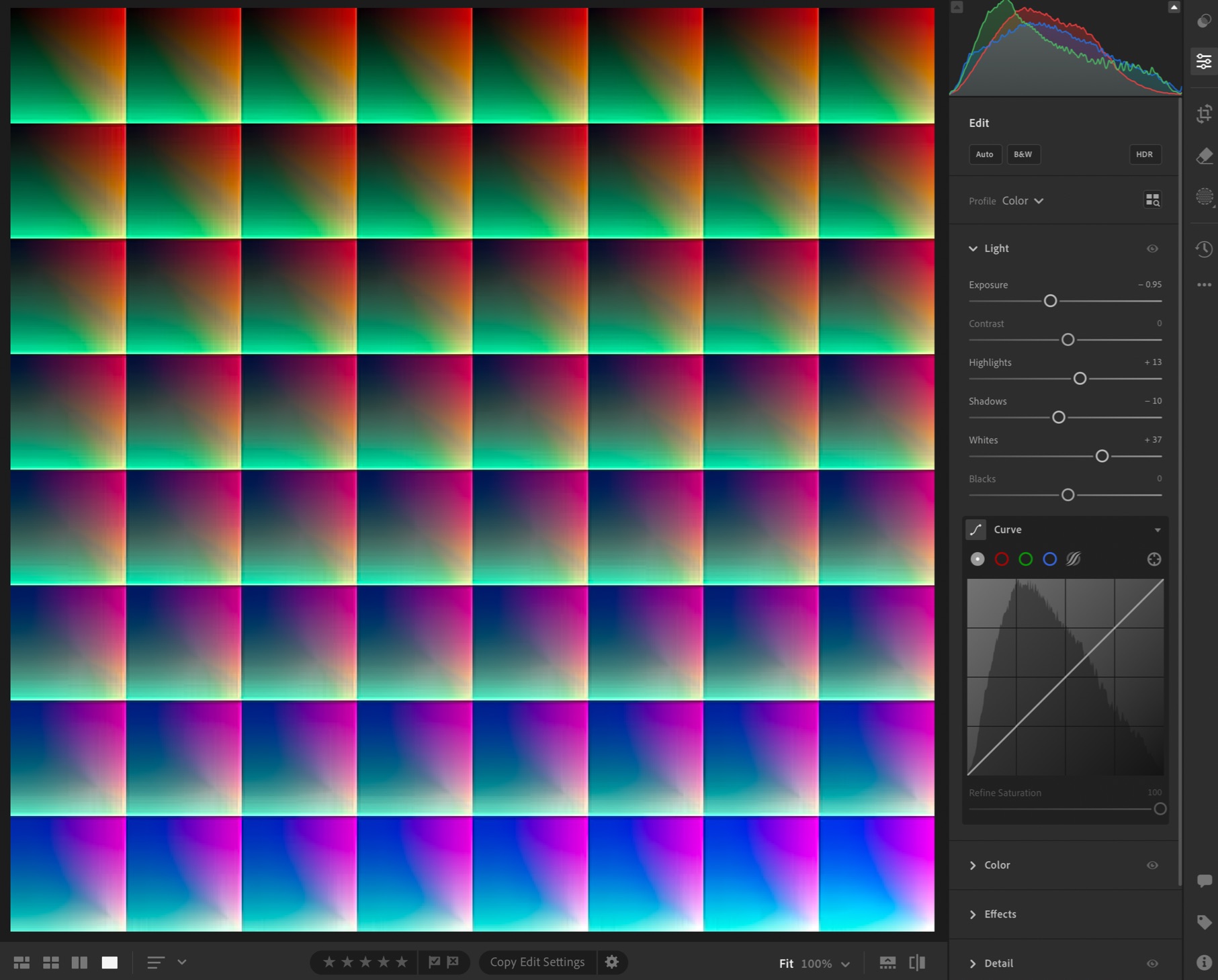
请注意,你仅可以调整照片的光线和颜色。对照片应用诸如暗角等的效果,会影响输出的 HALD 图像,可能会导致图像损坏。
导出图像
在编辑完未修改的 8x8 HALD 图像后,现在可以将其导出为 PNG 或 TIFF 格式,并保存到 iPhone 的文件应用或照片应用中以便稍后使用。
可以选择以 100% 质量保存为 JPEG。但我建议导出为 PNG 格式。
导入到 PhotonCam
然后,你可以将 HALD 图像作为新滤镜导入 PhotonCam。更多详情请查看 这里。
转换为 CUBE 文件
下载并导入 HALD 图像
HALD 是将 3D LUT 转换为 2D 图像的 JPG 或 PNG 文件。HALD 是一个包含所有颜色值(像素)的图案,用于特定大小的网格。网格越大,生成的 LUT 的颜色准确性越好。
你可以从这里下载 HALD 图像。

考虑到放到手机上使用,这里推荐选择 HALD 25 SIZE。下载 HALD 图像后,你可以将其导入 Adobe Lightroom。HALD 图像本质就是一张 PNG 图片,如下图所示。
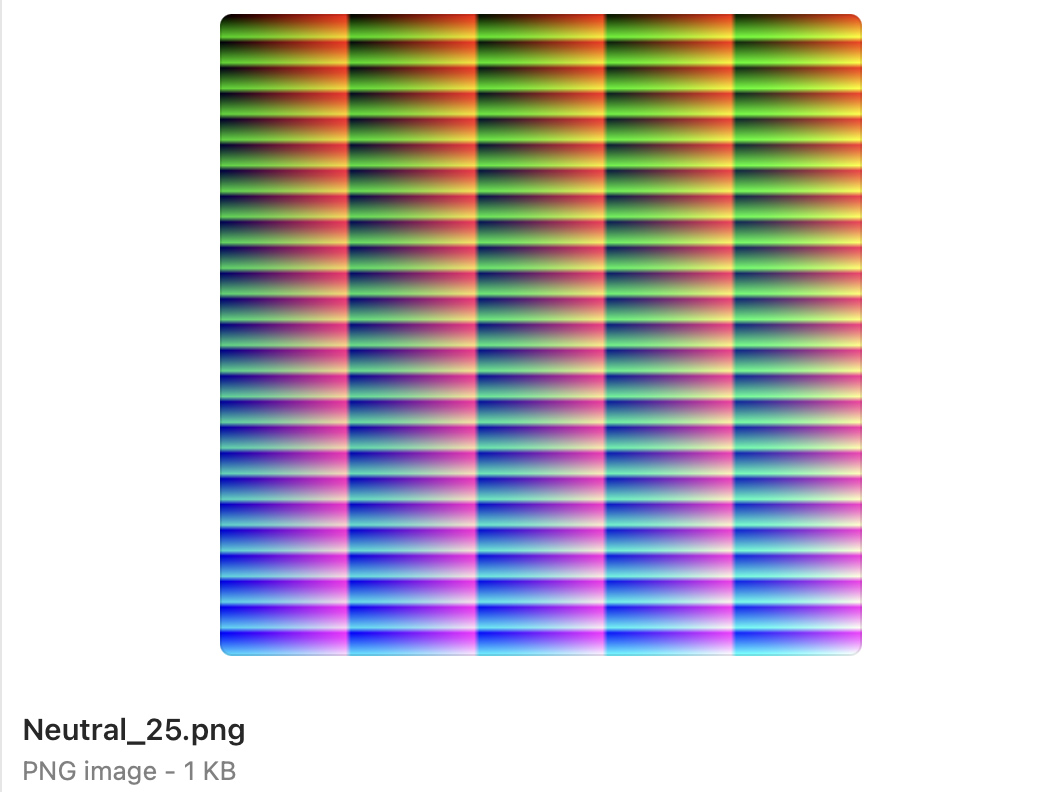
对 HALD 图像应用调整
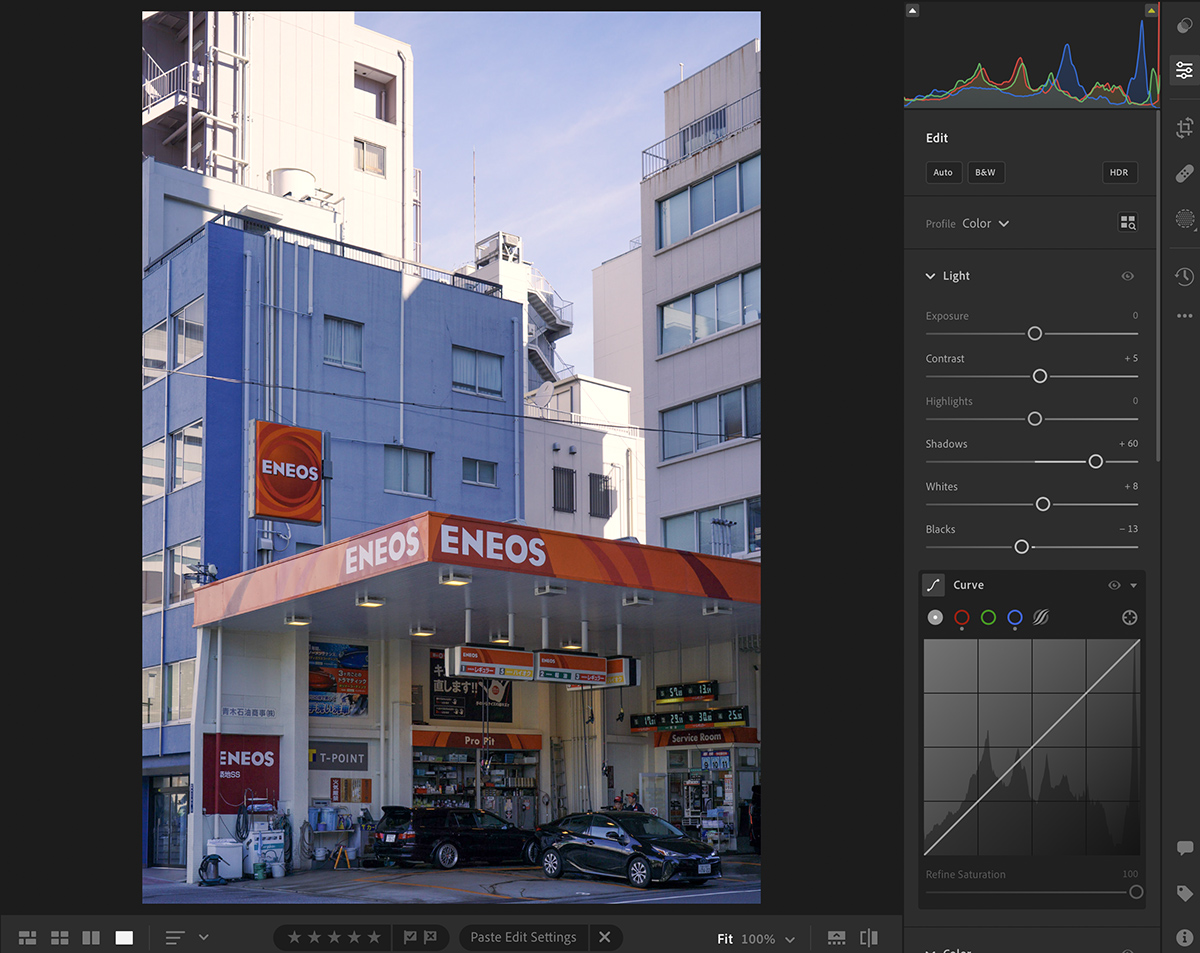
你在 LR 中对照片应用的调整是可复制的。因此,你可以简单地将编辑从一张照片复制并粘贴到另一张照片上。
找到你想要复制编辑的照片,复制编辑并粘贴到 HALD 图像上。
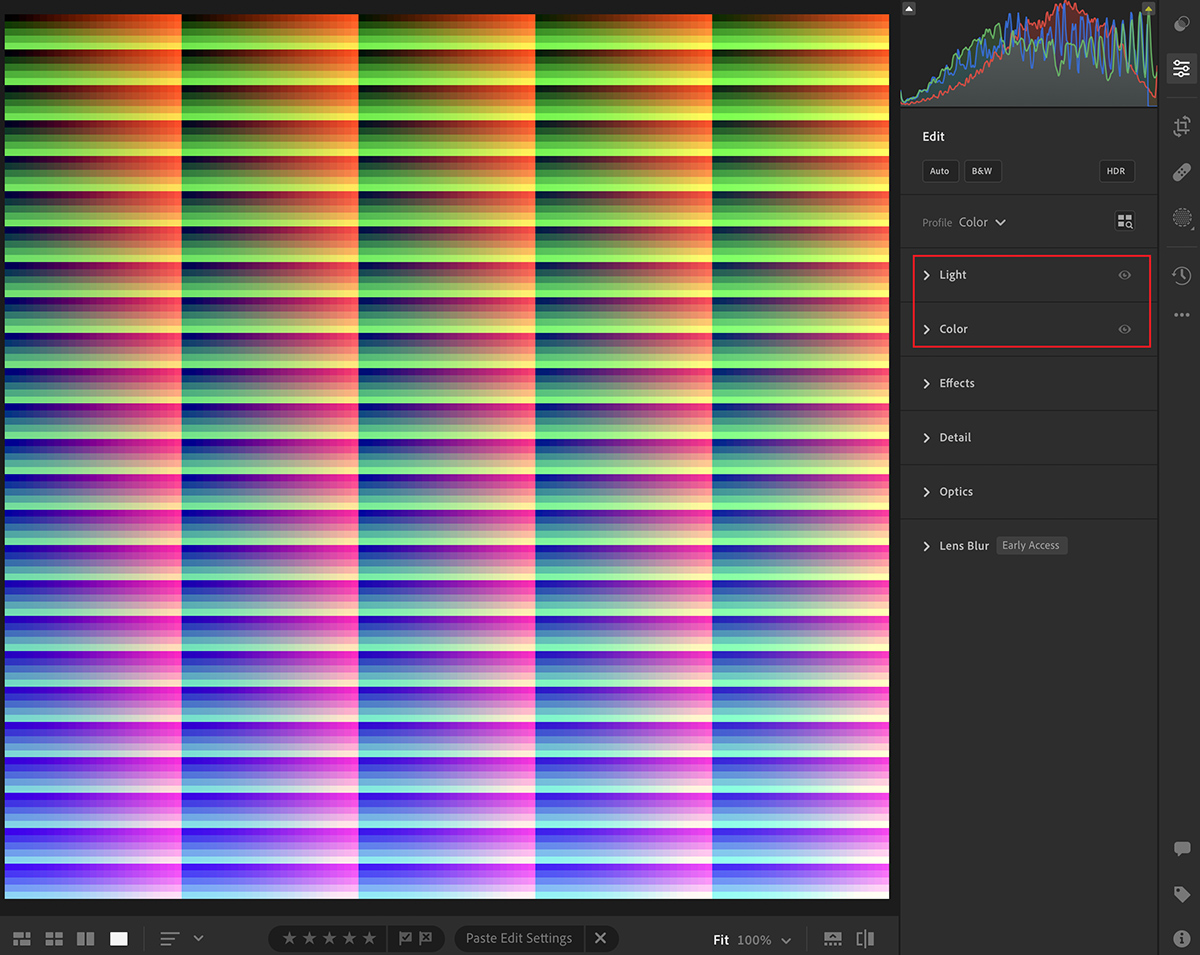
请注意,你仅可以调整照片的光线和颜色。对照片应用诸如暗角等的效果,会影响输出的 HALD 图像,可能会导致图像损坏。
将 HALD 图像转换为 Cube 文件
上面提到的网站可以帮助你将更改后的 HALD 图像转换为 Cube 文件。
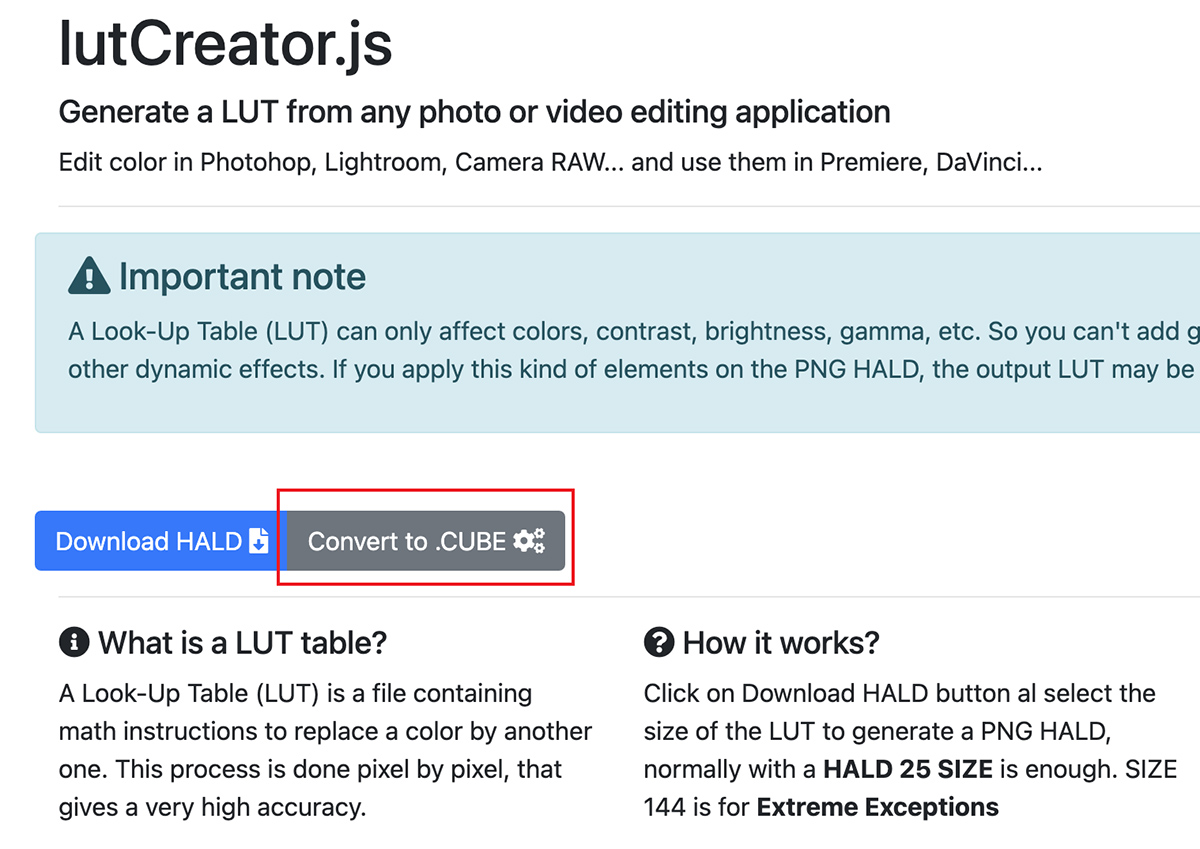
点击 “Convert to .CUBE” 按钮后,会让你选择一个 HALD 图像,转换完成会自动下载 Cube 文件。
在拿到 Cube 文件后,你现在可以将其发送到 iPhone 并导入到 PhotonCam 应用中使用。
有关将 Cube 文件导入 PhotonCam 应用的更多信息,请参考这里。