iOS 系统照片存储模型以及拍照处理设置
尽管 PhotonCam 是一个专业类的拍照 app,但是大多数情况下,使用默认的拍摄设置便能达到很好的拍照效果。如果你对拍摄后的照片处理有更高的要求,那么可以通过设置内的「拍照处理设置」页面进行设定。
PhotonCam 提供了诸多的拍照处理设置,大体来说可以分为以下几个方面:
- 用怎样的参数进行拍照?
- 拍照后的照片使用怎样的格式和参数存储?
下文会先详细介绍 iOS 系统的照片存储模型,在对照片存储模型有一定的了解后,接着会详细介绍 PhotonCam 的几个拍照处理设置。
当然,以下内容本身,对于非技术控外可能理解起来会有些困难,如果不想了解也没关系。但我依然很推荐本身对技术或者数码有一定的了解的朋友继续阅读下去。
iOS 系统的照片存储模型
在电脑上,我们在 Windows Explorer 或者 macOS 的 Finder 上看到的就是照片文件本身。但是在 iOS 上,我们一般来说使用系统自带的「照片 app」来查看我们使用相机 app 拍照的照片——但值得注意的是,尽管我们所看的每一张照片都是有对应的照片文件,但在「照片 app」内,每一个照片背后,都有可能是多多个照片文件。
上面一段话听着有点拗口是不是?其实理清几个概念就可以了:
- 照片资产(Asset):「照片 app」內一格格的照片,一个照片资产内可以包含一个或多个照片文件。
- 照片文件(File):实际的照片文件本身。在「照片 app」点开一个照片的时候,我们看到的照片大图就是通过解码一个照片文件来显示的。
- 照片版本(Version):你通过「照片 app」来编辑照片后,系统会生成一个「当前版本/已编辑」的照片版本,之后你可以「还原」照片为「原始版本」。每一个照片版本本身都有对应的照片文件。
可以通过以下这个图来更为直观地了解:
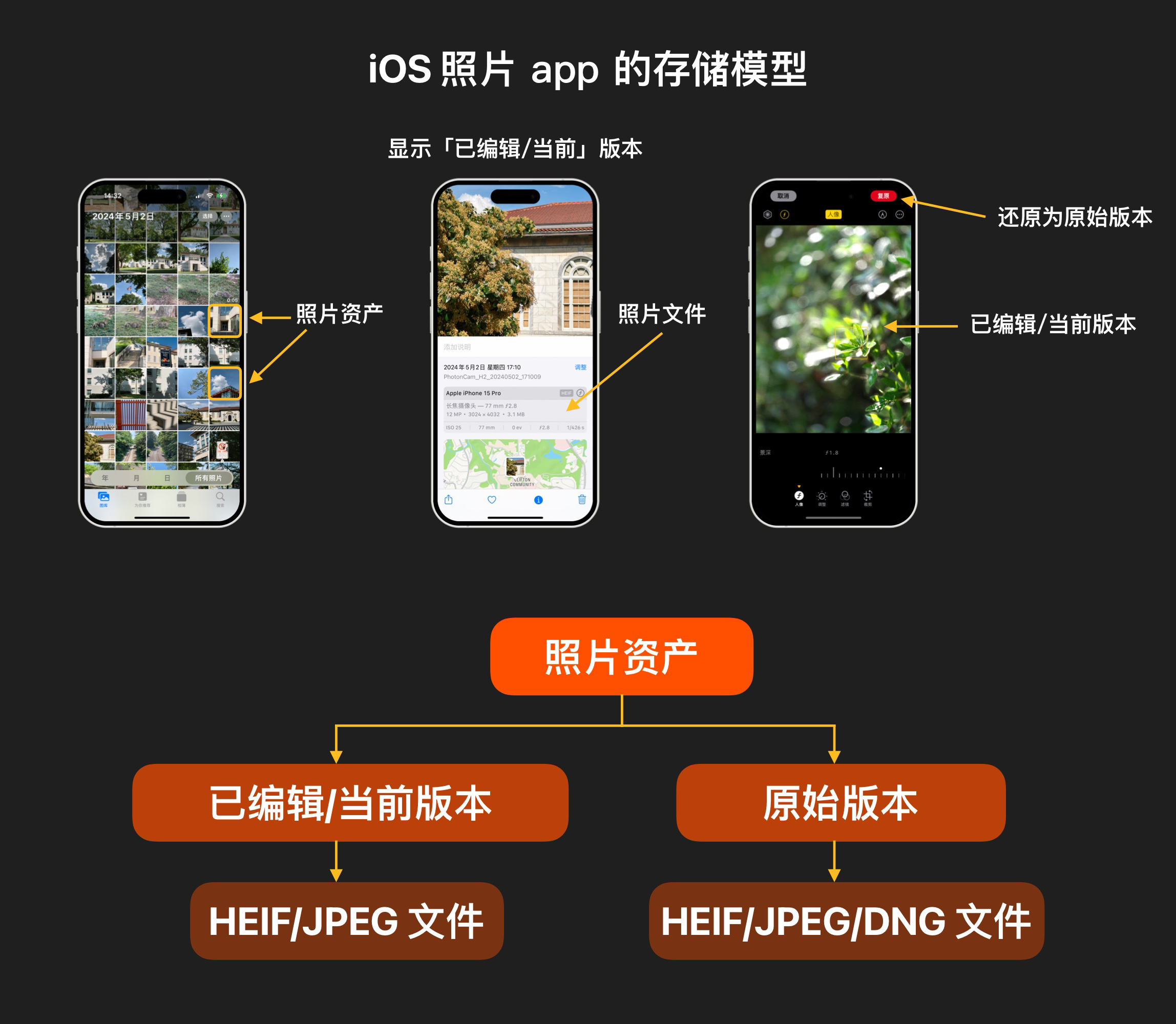
尽管以上概念对用户来说其实有点复杂了,但 iOS 系统(准确来说是照片 app)已经尽可能地把这些细节都隐藏起来。如果你对更多细节感兴趣,那么可以继续阅读下文。
以下会就一些常用场景,来介绍下照片存储模型都是怎样子的。
使用系统相机拍摄和保存 RAW 照片
在此情况下,一个照片资产里有一个 RAW 文件,RAW 文件本身有一个完整尺寸的 HEIF/JPEG 缩略图。在查看照片大图的时候,会读取里面的缩略图显示。
当使用「照片 app」编辑的时候,会加载 RAW 文件来进行编辑。编辑后的照片,会以一个新的 HEIF/JPEG 照片文件,作为一个新的「照片版本」存储。
使用系统相机拍摄和保存人像照片
当你拍摄人像照片的时候,系统会:
- 把未经过人像虚化处理的 HEIF/JPEG(文件内已经包含了深度数据) 作为「原始版本」保存到一个照片资产里。
- 把经过人像虚化处理的 HEIF/JPEG 作为「当前版本/已编辑」版本存储。在系统「照片 app」里查看的时候,显示的正是这个「当前版本/已编辑」版本。同时你可以点击左上角的人像模式开关来切换不同版本来显示。
使用 PhotonCam 拍摄和保存 RAW 照片
PhotonCam 关于 ProRAW 的拍摄有几个选项:
- 是否开启 ProRAW。
- 是否使用未经修改的 ProRAW 来输出 HEIF/JPEG 照片:不开启的情况下,iOS 的拍照 API 会同时输出 DNG 文件以及 HEIF/JPEG 文件,而这里的 HEIF/JPEG 文件正是大家所说的过度锐化的版本。开启此开关后,PhotonCam 会去读取 DNG 文件本身来输出 HEIF/JPEG,这样会获得观感更好的照片——但是会大幅增加照片保存的时间。
- 仅保存 HEIF/JPEG:在开启「使用未经修改的 ProRAW 来输出 HEIF/JPEG 照片」的情况下才能开启此选项。当开启此选项后,保存的 HEIF/JPEG 是通过读取 DNG 文件本身来的,但是保存的时候不会去保存 DNG 文件——这样能大幅减少占用的存储空间。
因此,开启不同选项,照片资产会以不同形式来存储:
- 开启 1 和关闭 3:一个照片资产对应一个 HEIF/JPEG 文件和一个原始版本。
- 开启 1,关闭 3:保存 DNG 文件作为「原始版本」,同时把 HEIF/JPEG 作为「当前版本/已编辑」版本。
在有 DNG 文件作为「原始版本」的情况下,当你通过 PhotonCam 打开该照片资产进行编辑的时候,会默认使用这个 DNG 文件来编辑。
需要注意的是,PhotonCam 存储的 DNG + HEIF 照片资产,在系统「照片 app」左上角会固定显示为 JPEG + RAW。这个属于 iOS 本身的问题,app 无法处理。另外,当查看文件大小的时候,显示的是「当前版本/已编辑」版本下的文件大小,不会显示 DNG 文件的大小。
HEIF 还是 JPEG?
从 iOS 11 开始,Apple 便支持拍摄、存储以及编辑 HEIF(高效率图像文件格式) 照片。使用 iPhone 拍摄的照片,默认情况下输出就是 HEIF 格式的照片,同时随着这个格式的普及,现在我们大多数常用的设备,包括 Android 以及 Windows 都能正常显示 HEIF 格式的照片。
相比更为普遍的 JPEG,HEIF 在压缩率、图像质量以及文件大小之间能取得更好的平衡。同时,HEIF 也支持无损格式(PhotonCam 也支持你设置为使用无损 HEIF 来保存)。因此,除非你有把照片导出到一些相对古老的设备上查看,否则作者本身是推荐使用 HEIF 的格式来保存照片。
如果想了解更多,请查看维基百科 以及 Apple 在 WWDC 上的视频。
ProRAW 相关的处理选项
PhotonCam 还提供几个 ProRAW 相关的处理选项。
- ProRAW 锐化选项
- ProRAW 色深
正如前文说的,当开启「ProRAW」以及「使用未经修改的 ProRAW 来输出 HEIF/JPEG 照片」后,保存的照片本身已经能大幅度地减少 Deep Fusion 带来的锐化问题。如果你还是觉得照片锐化程度重了,那么可以在这里设置 ProRAW 锐化选项。
iPhone 拍摄的 ProRAW 文件的色深为 10 位或者更高(iPhone 12 Pro 和 13 Pro 支持 12 位,后续的 Pro 机型支持 10 位)。更高的色深带来更加精细的色彩存储,同时也需要更多的存储空间。如果你对后期编辑的要求不高,那么可以通过降低 ProRAW 色深为 8 位来减少存储空间的占用。
手动曝光下的多帧融合
iOS 默认情况下,会使用多帧融合处理。因此在使用手动曝光拍摄的时候,为了让预览画面的曝光以及实际拍摄画面曝光一致,iOS 会启用多帧融合技术,但最后输出的照片,不会准确使用你设置的 ISO 以及快门速度。
如果你有精准控制 ISO 以及快门速度的需求(以实现在一些特定的环境下拍摄),那么清关闭「手动曝光下的多帧融合」的选项。
另外,在关闭「手动曝光下的多帧融合」并同时开启 ProRAW 拍摄的情况下,拍摄出来的照片会比实际预览的偏暗——这里是 iOS 本身的问题,包括 PhotonCam 在内的 第三方 apps 无法解决,请见谅。