調節工具的使用
PhotonCam 包含一些高級工具,幫助你創建完美的照片或濾鏡。
如果你熟悉 Adobe Camera Raw 濾鏡或 Lightroom 的話,你會發現這些工具很相似。假如你本來對它們不太了解,你可以關注這個頁面並學習一些基本技巧。
這個頁面將列出 PhotonCam 提供的所有工具,並指明如何使用。
隨機濾鏡

在工具欄的左側,有一個長得像骰子🎲一樣的按鈕。點擊它,就能隨機設置一些調節參數,從而獲得一些獨特的效果。
如果你對參數調節不是很了解,那麼可以嘗試從此功能入手,看看能否隨機出你喜歡的濾鏡效果。
明暗範圍
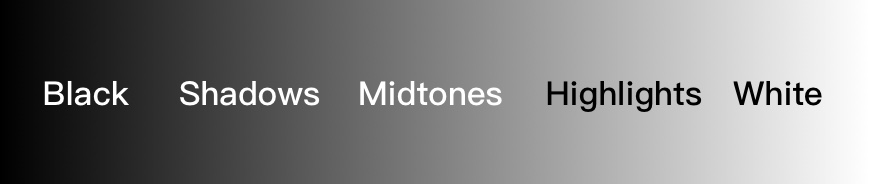
以下的一些高級工具,能允許你按不同的明暗範圍來做調整。因此,你首先需要先了解明暗範圍的概念:明暗範圍指的是圖像中最暗點和最亮點之間的層次。亮度從最黑到最白,可以分為以下幾個區域:
- 黑色
- 陰影
- 中間調
- 高光
- 白色
上圖展示了每個部分的大致範圍,不過通常來說它們的邊界不是十分明確。對一個區域的做調整,相鄰的兩個區域也會受到影響。
基礎亮度調節
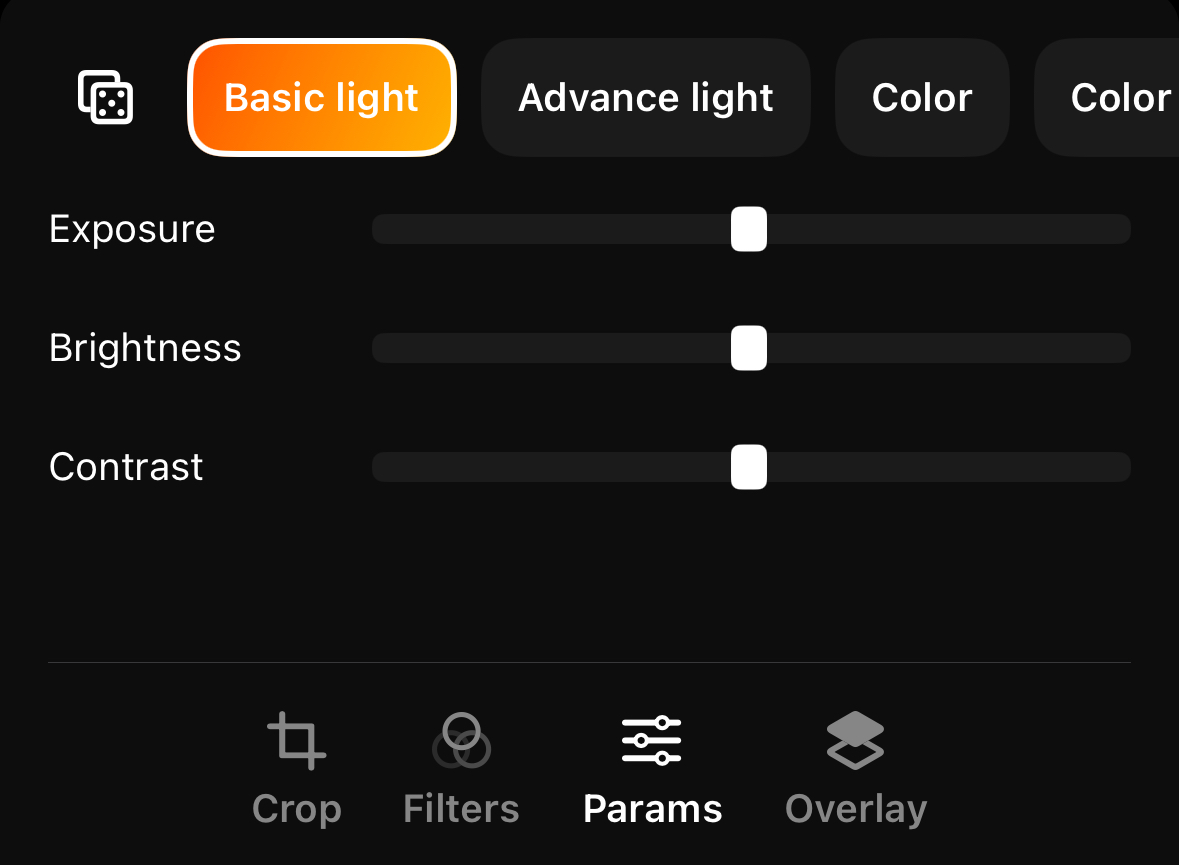
在基礎亮度頁,你可以對照片進行以下調節:
- 曝光
- 亮度
- 對比度
曝光和亮度從概念上看會有些相似,但實際效果會有些細微差異:
- 曝光調節:模擬在自動曝光的時候,加減曝光補償的數值。在這裡增加曝光,等同於在拍攝階段使用自動曝光並增加曝光補償。調節曝光會對所有明暗範圍的像素有同等的影響。
- 亮度調節:所有明暗範圍內的像素將提高亮度,對陰影、中間調和高光的影響比較大,對黑色、白色區域影響小。
- 對比度調節:增加高光區域的亮度,降低陰影區域的亮度。相當於在曲線調節裡的 “S” 形曲線。
進階亮度調節
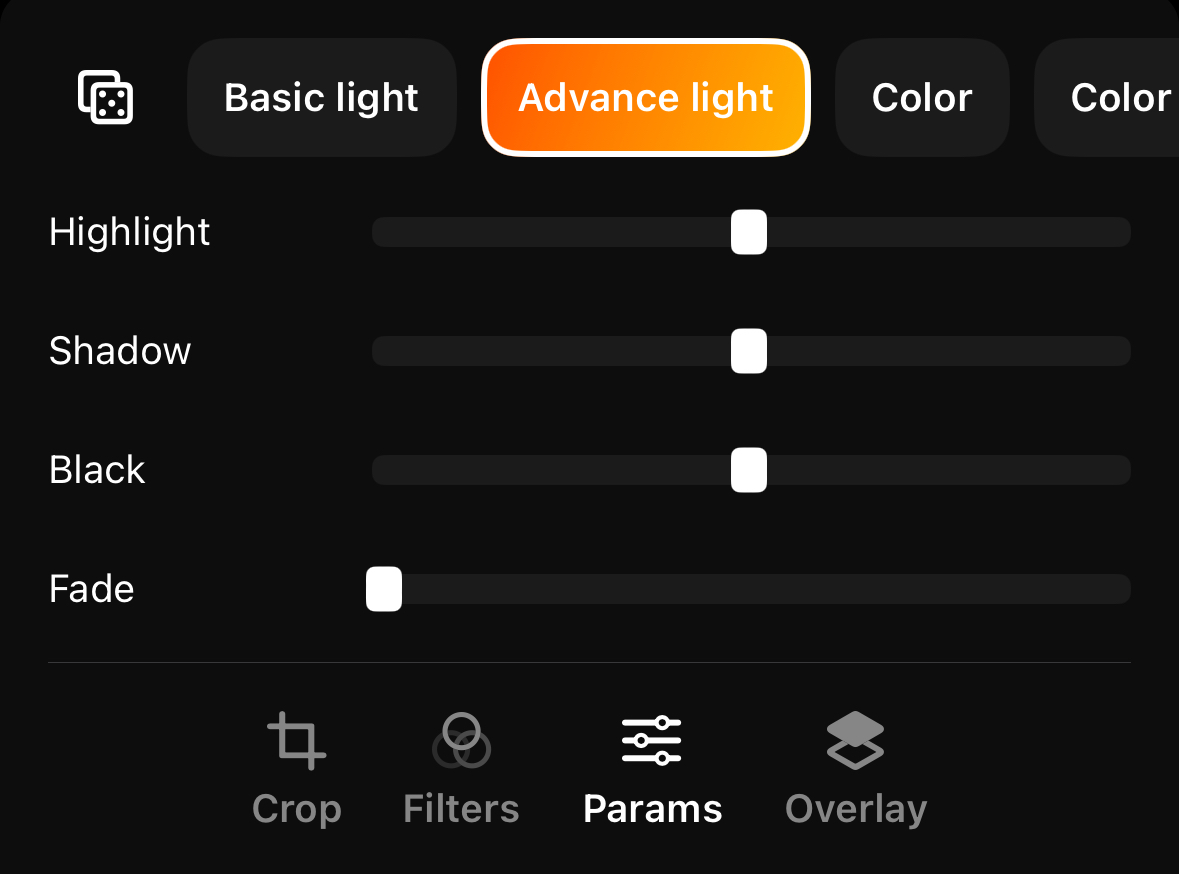
在進階亮度頁,你可以對照片的黑色、陰影、高光和白色部分的區域進行亮度調節。通過分明暗區域進行亮度調節,你可以更加精確地控制不同明暗區域下的亮度。比如,你可以通過增加高光亮度以及降低陰影亮度來實現你自己版本的「對比度」調節。
此頁面還有一個功能:褪色。通過增加褪色,原本照片裡黑色的部分,會往灰色偏。另外,通過以下的「顏色分級」功能,你可以在褪色的基礎上,給這部分偏黑色的區域添加一種特定的顏色,產生所謂的「電影感」。
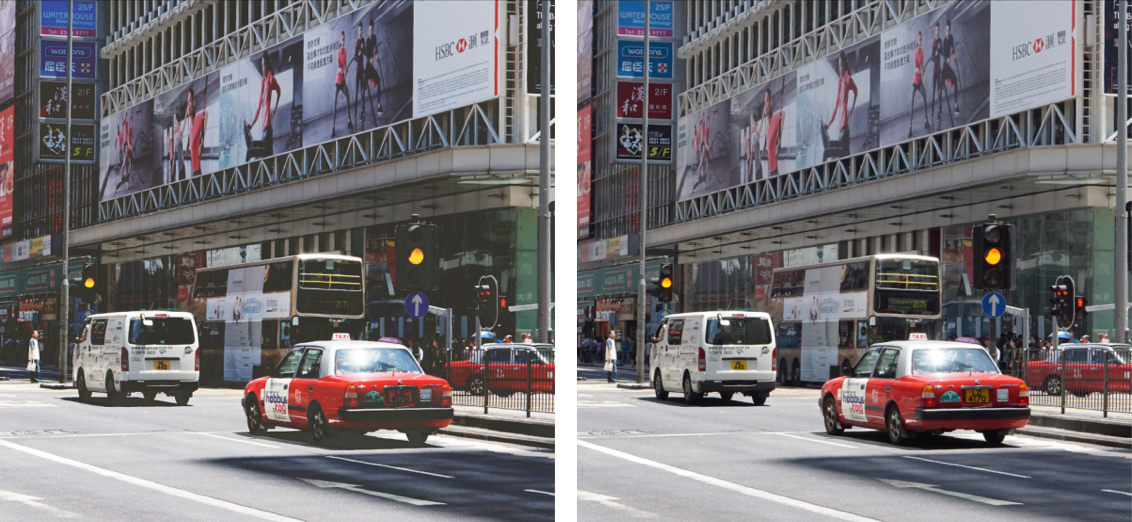
上圖為對褪色進行調整的前後對比圖,左側為調節了褪色。
顏色調節
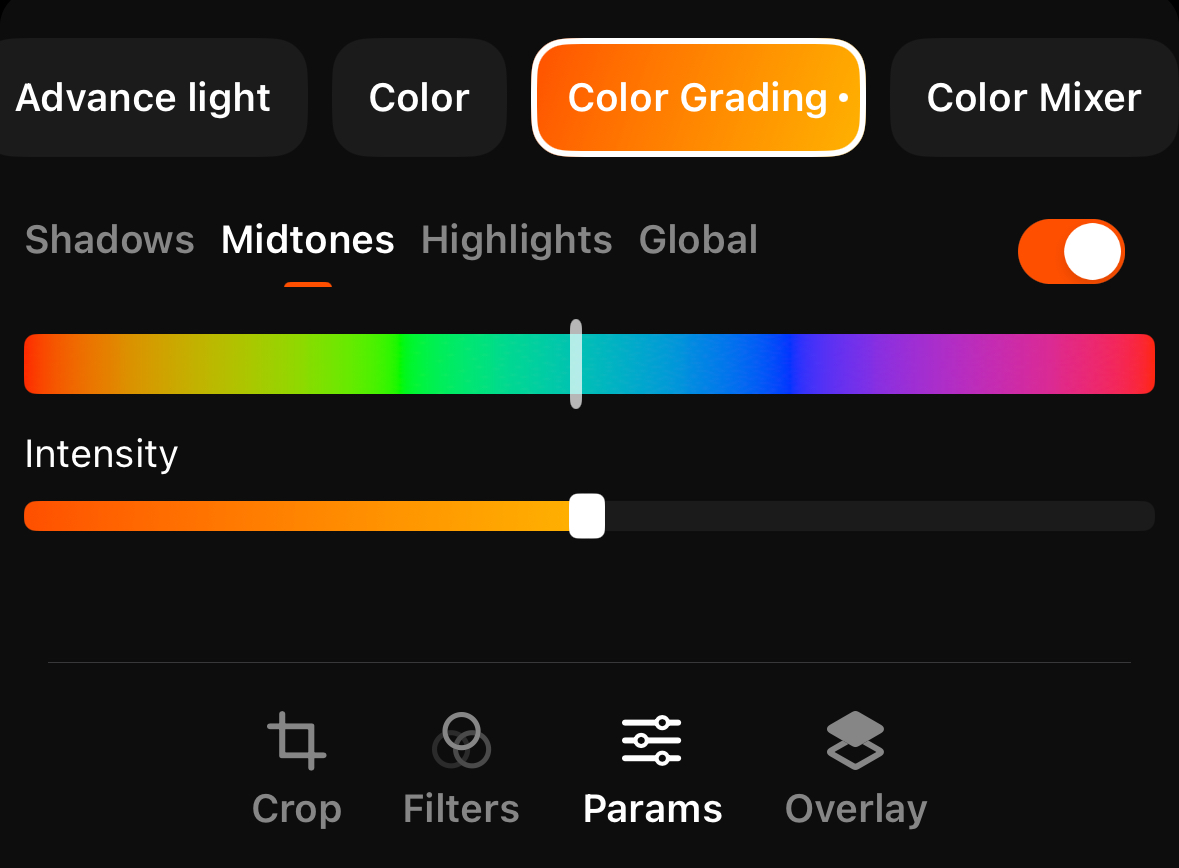
在顏色調節頁面,你可以調節色溫、色調、自然飽和度以及飽和度。
關於自然飽和度和飽和度的區別:
自然飽和度和飽和度的主要區別在於,飽和度會均等地調整圖像中所有顏色的飽和度,而活自然飽和度在調節的同時,會避免增加最飽和區域的顏色強度,避免減少最不飽和區域的顏色強度,並保護圖像中的膚色。
顏色分級
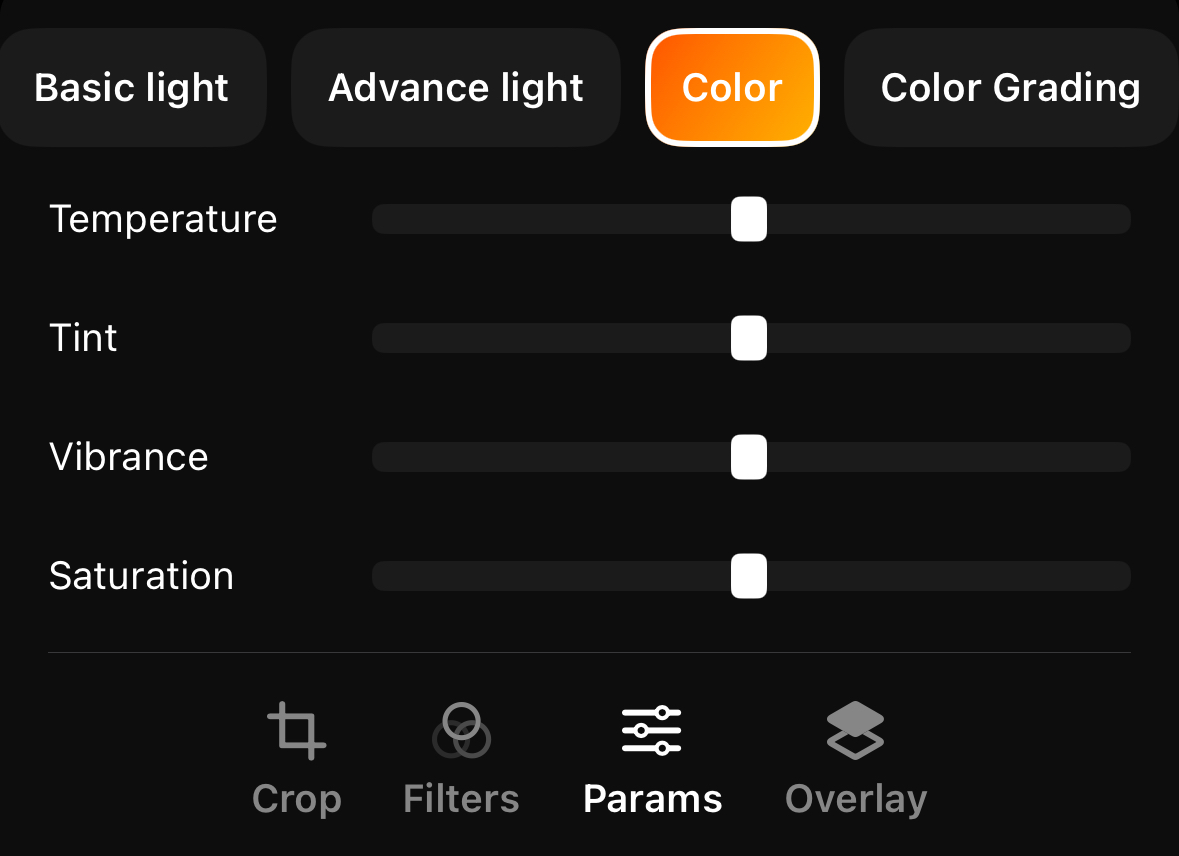
顏色分級是創造風格化濾鏡的重要工具。除了按照不同明暗範圍調整亮度,你還可以在不同的明暗範圍內添加特定的顏色。
比如,當你打開陰影的開關,並選擇綠色顏色後,會發現照片的偏暗部分會顯綠。你可以調節強度以及飽和度來影響它的強度。
混色調節
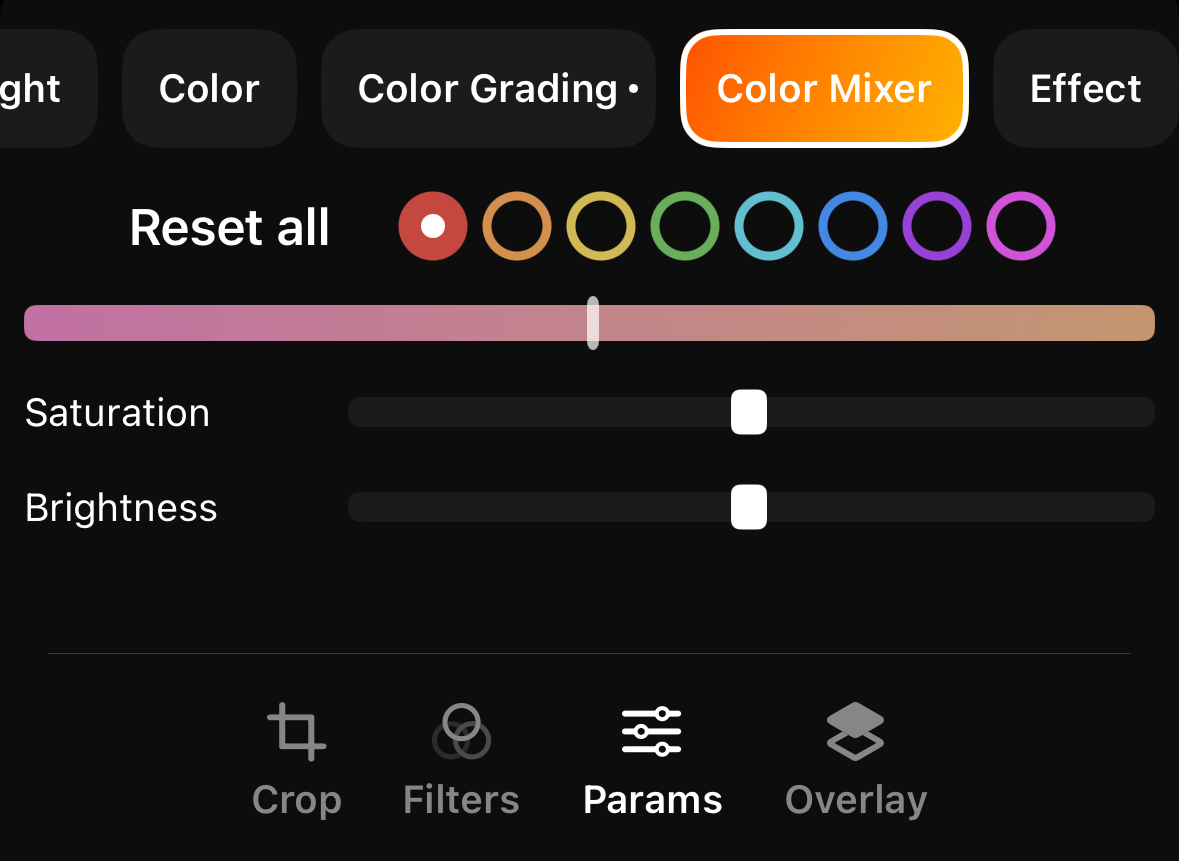
在混色頁面,你可以對不同顏色色調的像素,分別調整它們的顏色色調偏向、飽和度以及亮度。比如,你可以把藍色調節為偏向青色,並增加它的亮度,正如下圖所示。

效果調節
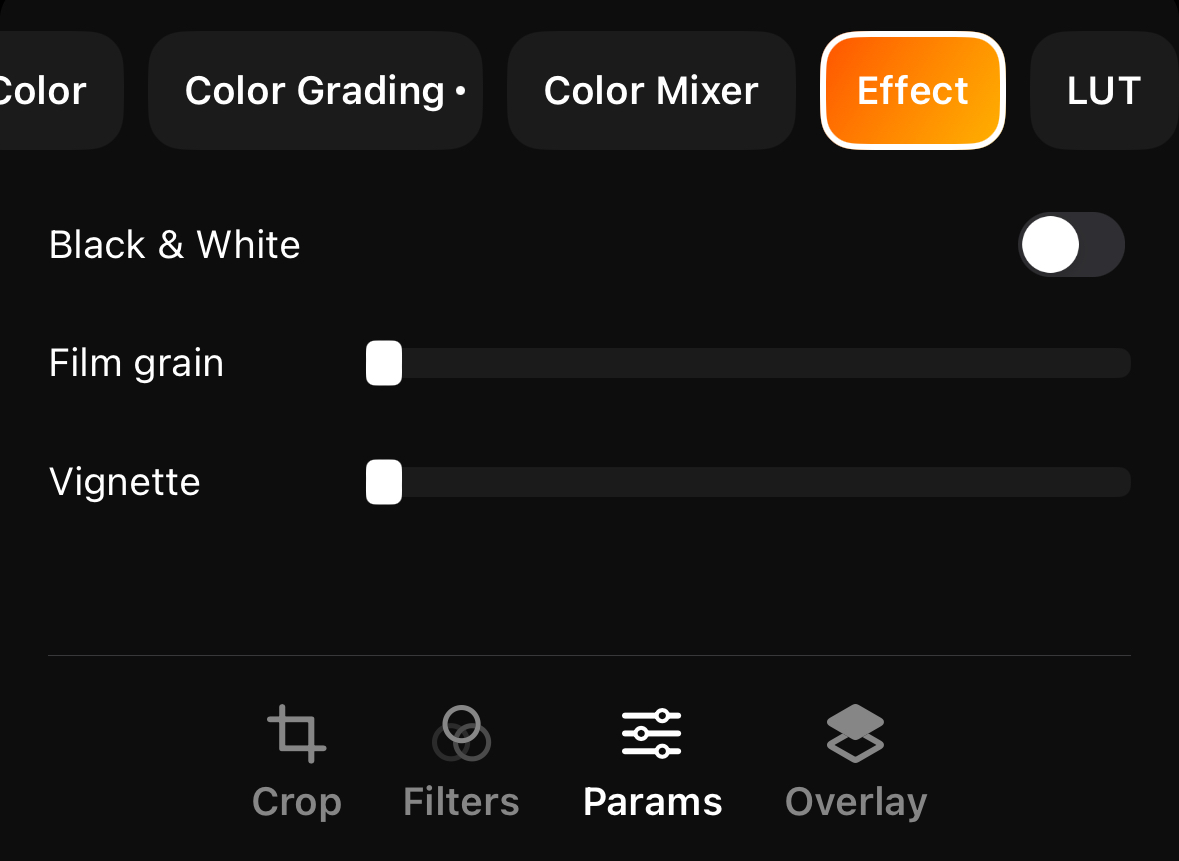
在效果頁面裡,你可以選擇對整個圖像進行去飽和處理,使其變成黑白的。此外,通過添加膠片顆粒效果,你可以獲得帶有噪點效果的照片。調節暗角效果,可以讓畫面邊緣呈現變暗的效果,越遠離照片中心,亮度會變得越低。
結合這些效果,你可以創造出一張復古風格的照片。
顏色查找表
你可以導入顏色查找表 Cube 文件,來把一些桌面級別的濾鏡效果導入進來。關於這個需要更多的圖像處理相關的知識,為此有一個單獨的頁面來介紹。