iOS 系統照片儲存模型以及拍照處理設置
儘管 PhotonCam 是一個專業類的拍照 app,但是大多數情況下,使用預設的拍攝設置便能達到很好的拍照效果。如果你對拍攝後的照片處理有更高的要求,那麼可以通過設置內的「拍照處理設置」頁面進行設定。
PhotonCam 提供了諸多的拍照處理設置,大體來說可以分為以下幾個方面:
- 用怎樣的參數進行拍照?
- 拍照後的照片使用怎樣的格式和參數儲存?
下文會先詳細介紹 iOS 系統的照片儲存模型,在對照片儲存模型有一定的了解後,接著會詳細介紹 PhotonCam 的幾個拍照處理設置。
當然,以下內容本身,對於非技術控外可能理解起來會有些困難,如果不想了解也沒關係。但我依然很推薦本身對技術或者數碼有一定的了解的朋友繼續閱讀下去。
iOS 系統的照片儲存模型
在電腦上,我們在 Windows Explorer 或者 macOS 的 Finder 上看到的就是照片文件本身。但是在 iOS 上,我們一般來說使用系統自帶的「照片 app」來查看我們使用相機 app 拍照的照片——但值得注意的是,儘管我們所看的每一張照片都是有對應的照片文件,但在「照片 app」內,每一個照片背後,都有可能是多多個照片文件。
上面一段話聽著有點拗口是不是?其實理清幾個概念就可以了:
- 照片資產(Asset):「照片 app」內一格格的照片,一個照片資產內可以包含一個或多個照片文件。
- 照片文件(File):實際的照片文件本身。在「照片 app」點開一個照片的時候,我們看到的照片大圖就是通過解碼一個照片文件來顯示的。
- 照片版本(Version):你通過「照片 app」來編輯照片後,系統會生成一個「當前版本/已編輯」的照片版本,之後你可以「還原」照片為「原始版本」。每一個照片版本本身都有對應的照片文件。
可以通過以下這個圖來更為直觀地了解:
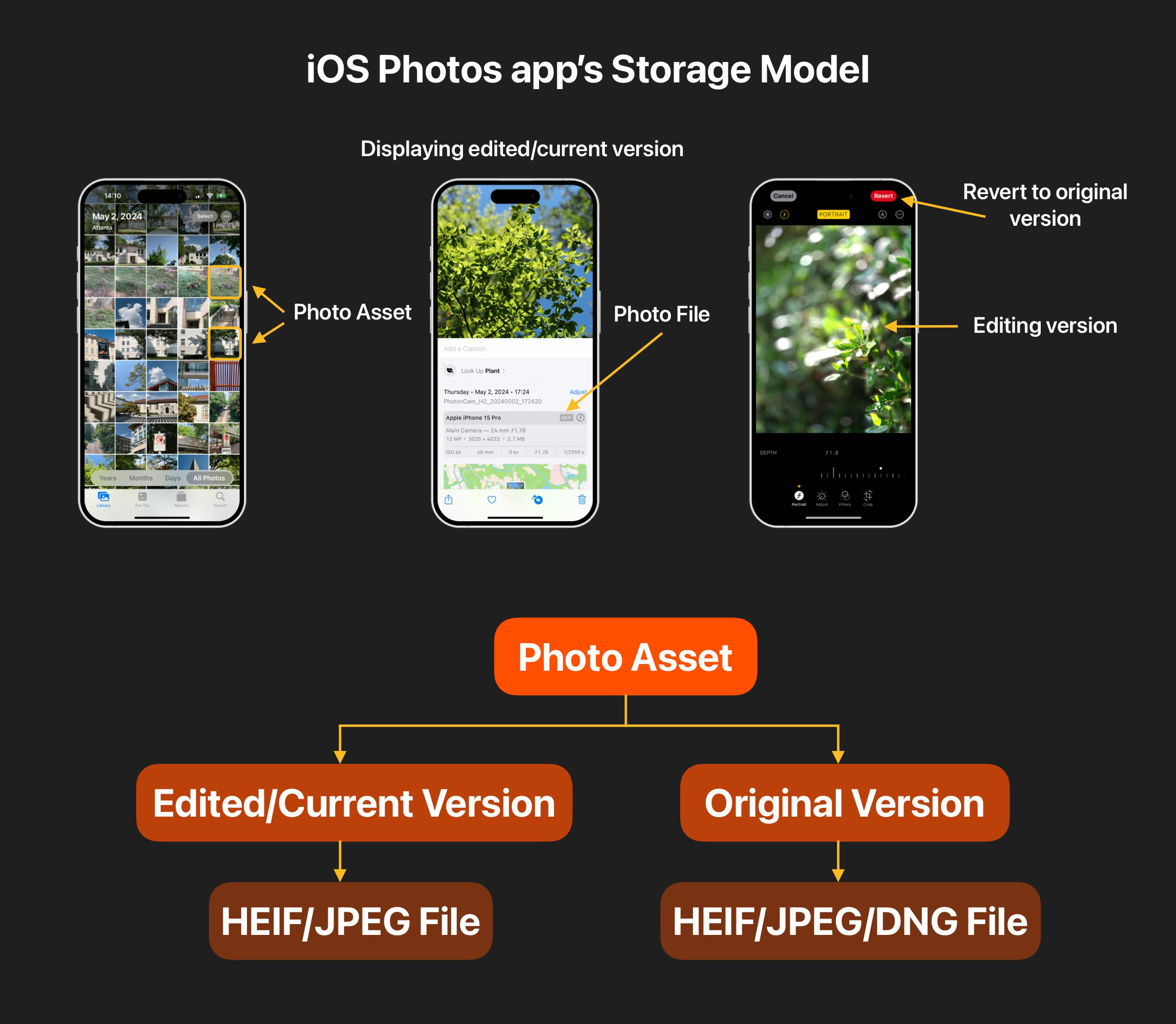
儘管以上概念對用戶來說其實有點複雜了,但 iOS 系統(準確來說是照片 app)已經儘可能地把這些細節都隱藏起來。如果你對更多細節感興趣,那麼可以繼續閱讀下文。
以下會就一些常用場景,來介紹下照片儲存模型都是怎樣子的。
使用系統相機拍攝和保存 RAW 照片
在此情況下,一個照片資產裡有一個 RAW 文件,RAW 文件本身有一個完整尺寸的 HEIF/JPEG 縮略圖。在查看照片大圖的時候,會讀取裡面的縮略圖顯示。
當使用「照片 app」編輯的時候,會加載 RAW 文件來進行編輯。編輯後的照片,會以一個新的 HEIF/JPEG 照片文件,作為一個新的「照片版本」儲存。
使用系統相機拍攝和保存人像照片
當你拍攝人像照片的時候,系統會:
- 把未經過人像虛化處理的 HEIF/JPEG(文件內已經包含了深度數據) 作為「原始版本」保存到一個照片資產裡。
- 把經過人像虛化處理的 HEIF/JPEG 作為「當前版本/已編輯」版本儲存。在系統「照片 app」裡查看的時候,顯示的正是這個「當前版本/已編輯」版本。同時你可以點擊左上角的人像模式開關來切換不同版本來顯示。
使用 PhotonCam 拍攝和保存 RAW 照片
PhotonCam 關於 ProRAW 的拍攝有幾個選項:
- 是否開啟 ProRAW。
- 是否使用未經修改的 ProRAW 來輸出 HEIF/JPEG 照片:不開啟的情況下,iOS 的拍照 API 會同時輸出 DNG 文件以及 HEIF/JPEG 文件,而這裡的 HEIF/JPEG 文件正是大家所說的過度銳化的版本。開啟此開關後,PhotonCam 會去讀取 DNG 文件本身來輸出 HEIF/JPEG,這樣會獲得觀感更好的照片——但是會大幅增加照片保存的時間。
- 僅保存 HEIF/JPEG:在開啟「使用未經修改的 ProRAW 來輸出 HEIF/JPEG 照片」的情況下才能開啟此選項。當開啟此選項後,保存的 HEIF/JPEG 是通過讀取 DNG 文件本身來的,但是保存的時候不會去保存 DNG 文件——這樣能大幅減少佔用的儲存空間。
因此,開啟不同選項,照片資產會以不同形式來儲存:
- 開啟 1 和關閉 3:一個照片資產對應一個 HEIF/JPEG 文件和一個原始版本。
- 開啟 1,關閉 3:保存 DNG 文件作為「原始版本」,同時把 HEIF/JPEG 作為「當前版本/已編輯」版本。
在有 DNG 文件作為「原始版本」的情況下,當你通過 PhotonCam 打開該照片資產進行編輯的時候,會默認使用這個 DNG 文件來編輯。
需要注意的是,PhotonCam 儲存的 DNG + HEIF 照片資產,在系統「照片 app」左上角會固定顯示為 JPEG + RAW。這個屬於 iOS 本身的問題,app 無法處理。另外,當查看文件大小的時候,顯示的是「當前版本/已編輯」版本下的文件大小,不會顯示 DNG 文件的大小。
HEIF 還是 JPEG?
從 iOS 11 開始,Apple 便支持拍攝、儲存以及編輯 HEIF(高效率圖像文件格式) 照片。使用 iPhone 拍攝的照片,預設情況下輸出就是 HEIF 格式的照片,同時隨著這個格式的普及,現在我們大多數常用的設備,包括 Android 以及 Windows 都能正常顯示 HEIF 格式的照片。
相比更為普遍的 JPEG,HEIF 在壓縮率、圖像質量以及文件大小之間能取得更好的平衡。同時,HEIF 也支持無損格式(PhotonCam 也支持你設置為使用無損 HEIF 來保存)。因此,除非你有把照片導出到一些相對古老的設備上查看,否則作者本身是推薦使用 HEIF 的格式來保存照片。
如果想了解更多,請查看維基百科 以及 Apple 在 WWDC 上的視頻。
ProRAW 相關的處理選項
PhotonCam 還提供幾個 ProRAW 相關的處理選項。
- ProRAW 銳化選項
- ProRAW 色深
正如前文說的,當開啟「ProRAW」以及「使用未經修改的 ProRAW 來輸出 HEIF/JPEG 照片」後,保存的照片本身已經能大幅度地減少 Deep Fusion 帶來的銳化問題。如果你還是覺得照片銳化程度重了,那麼可以在這裡設置 ProRAW 銳化選項。
iPhone 拍攝的 ProRAW 文件的色深為 10 位或者更高(iPhone 12 Pro 和 13 Pro 支持 12 位,後續的 Pro 機型支持 10 位)。更高的色深帶來更加精細的色彩儲存,同時也需要更多的儲存空間。如果你對後期編輯的要求不高,那麼可以通過降低 ProRAW 色深為 8 位來減少儲存空間的佔用。
手動曝光下的多幀融合
iOS 預設情況下,會使用多幀融合處理。因此在使用手動曝光拍攝的時候,為了讓預覽畫面的曝光以及實際拍攝畫面曝光一致,iOS 會啟用多幀融合技術,但最後輸出的照片,不會準確使用你設置的 ISO 以及快門速度。
如果你有精準控制 ISO 以及快門速度的需求(以實現在一些特定的環境下拍攝),那麼清關閉「手動曝光下的多幀融合」的選項。
另外,在關閉「手動曝光下的多幀融合」並同時開啟 ProRAW 拍攝的情況下,拍攝出來的照片會比實際預覽的偏暗——這裡是 iOS 本身的問題,包括 PhotonCam 在內的 第三方 apps 無法解決,請見諒。