调节工具的使用
PhotonCam 包含一些高级工具,帮助你创建完美的照片或滤镜。
如果你熟悉 Adobe Camera Raw 滤镜或 Lightroom 的话,你会发现这些工具很相似。假如你本来对它们不太了解,你可以关注这个页面并学习一些基本技巧。
这个页面将列出 PhotonCam 提供的所有工具,并指明如何使用。
随机滤镜

在工具栏的左侧,有一个长得像骰子🎲一样的按钮。点击它,就能随机设置一些调节参数,从而获得一些独特的效果。
如果你对参数调节不是很了解,那么可以尝试从此功能入手,看看能否随机出你喜欢的滤镜效果。
明暗范围

以下的一些高级工具,能允许你按不同的明暗范围来做调整。因此,你首先需要先了解明暗范围的概念:明暗范围指的是图像中最暗点和最亮点之间的层次。亮度从最黑到最白,可以分为以下几个区域:
- 黑色
- 阴影
- 中间调
- 高光
- 白色
上图展示了每个部分的大致范围,不过通常来说它们的边界不是十分明确。对一个区域的做调整,相邻的两个区域也会受到影响。
基础亮度调节

在基础亮度页,你可以对照片进行以下调节:
- 曝光
- 亮度
- 对比度
曝光和亮度从概念上看会有些相似,但实际效果会有些细微差异:
- 曝光调节:模拟在自动曝光的时候,加减曝光补偿的数值。在这里增加曝光,等同于在拍摄阶段使用自动曝光并增加曝光补偿。调节曝光会对所有明暗范围的像素有同等的影响。
- 亮度调节:所有明暗范围内的像素将提高亮度,对阴影、中间调和高光的影响比较大,对黑色、白色区域影响小。
- 对比度调节:增加高光区域的亮度,降低阴影区域的亮度。相当于在曲线调节里的 “S” 形曲线。
进阶亮度调节
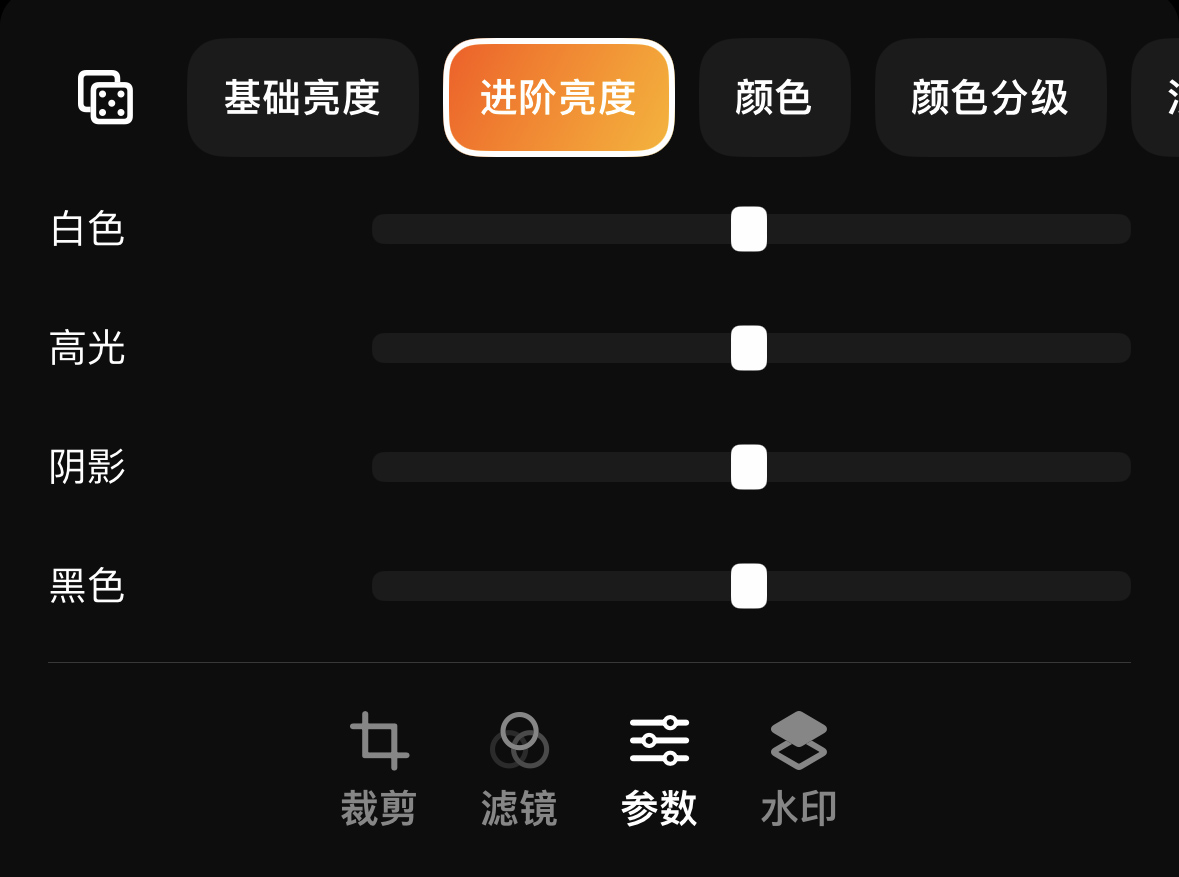
在进阶亮度页,你可以对照片的黑色、阴影、高光和白色部分的区域进行亮度调节。通过分明暗区域进行亮度调节,你可以更加精准地控制不同明暗区域下的亮度。比如,你可以通过增加高光亮度以及降低阴影亮度来实现你自己版本的「对比度」调节。
此页面还有一个功能:褪色。通过增加褪色,原本照片里黑色的部分,会往灰色偏。另外,通过以下的「颜色分级」功能,你可以在褪色的基础上,给这部分偏黑色的区域添加一种特定的颜色,产生所谓的「电影感」。
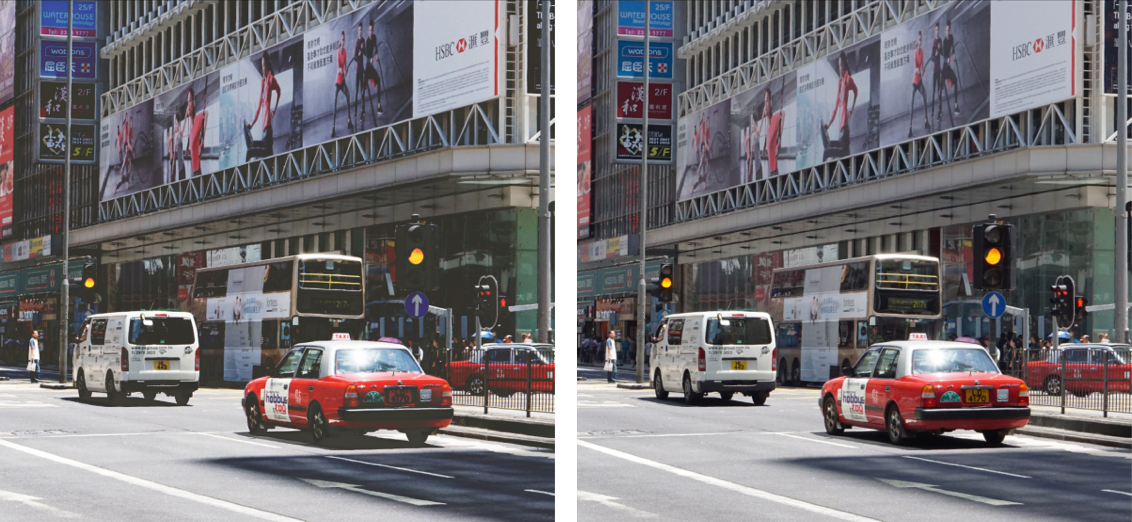
上图为对褪色进行调整的前后对比图,左侧为调节了褪色。
颜色调节
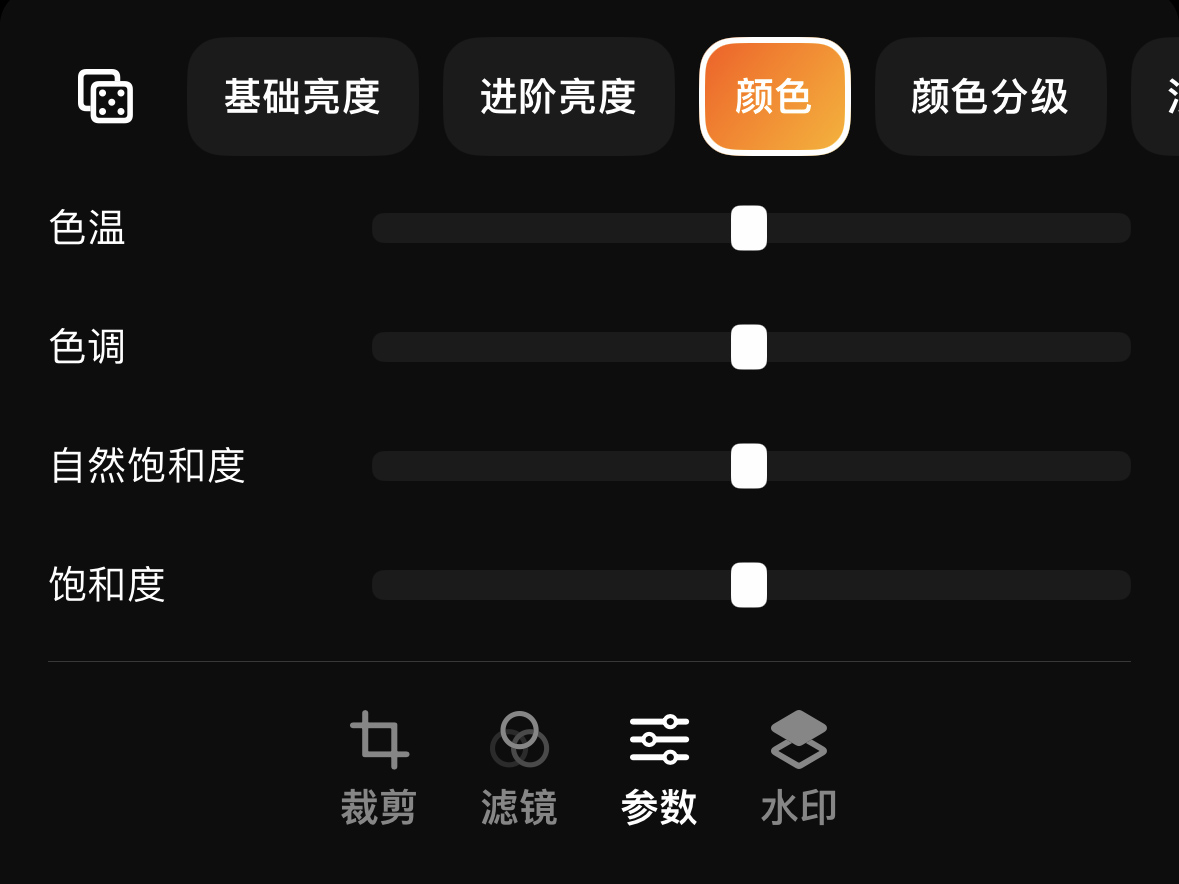
在颜色调节页面,你可以调节色温、色调、自然饱和度以及饱和度。
关于自然饱和度和饱和度的区别:
自然饱和度和饱和度的主要区别在于,饱和度会均等地调整图像中所有颜色的饱和度,而活自然饱和度在调节的同时,会避免增加最饱和区域的颜色强度,避免减少最不饱和区域的颜色强度,并保护图像中的肤色。
颜色分级
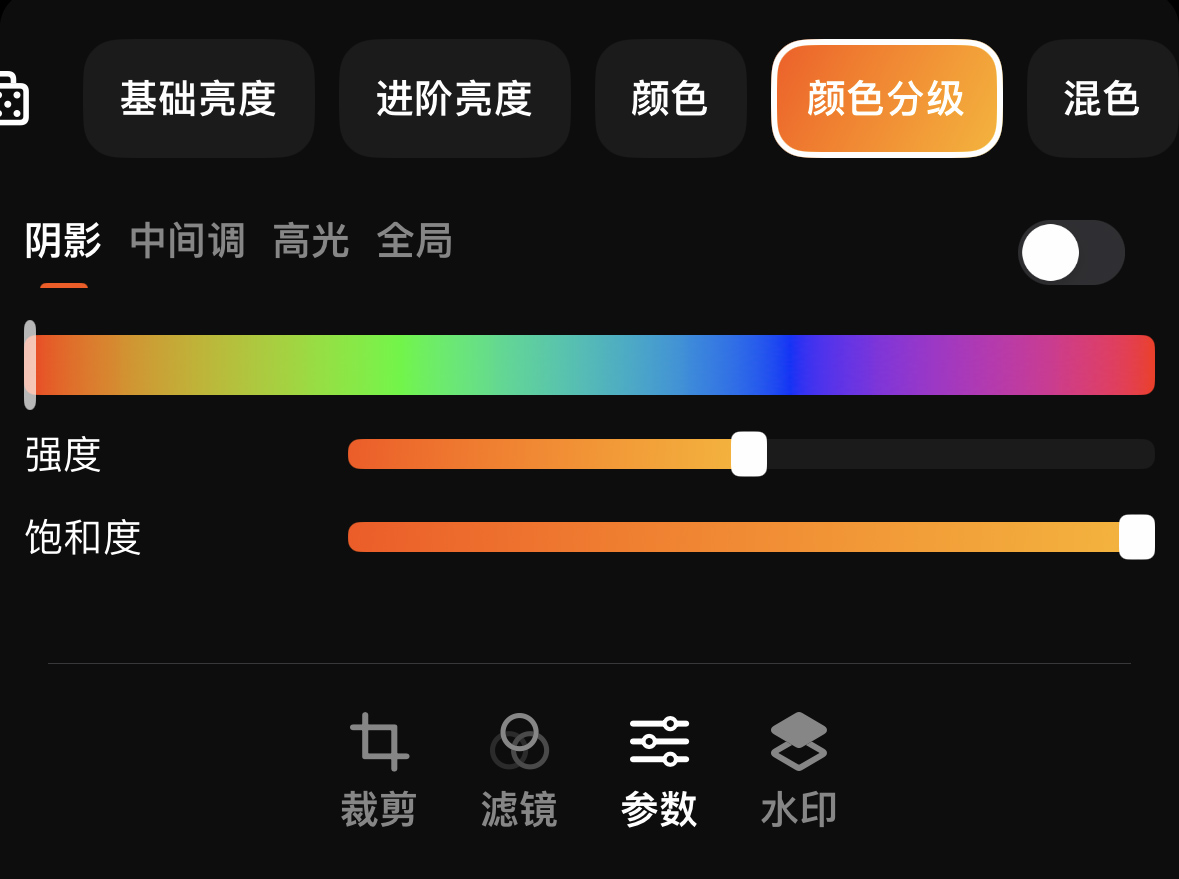
颜色分级是创造风格化滤镜的重要工具。除了按照不同明暗范围调整亮度,你还可以在不同的明暗范围内添加特定的颜色。
比如,当你打开阴影的开关,并选择绿色颜色后,会发现照片的偏暗部分会显绿。你可以调节强度以及饱和度来影响它的强度。
混色调节
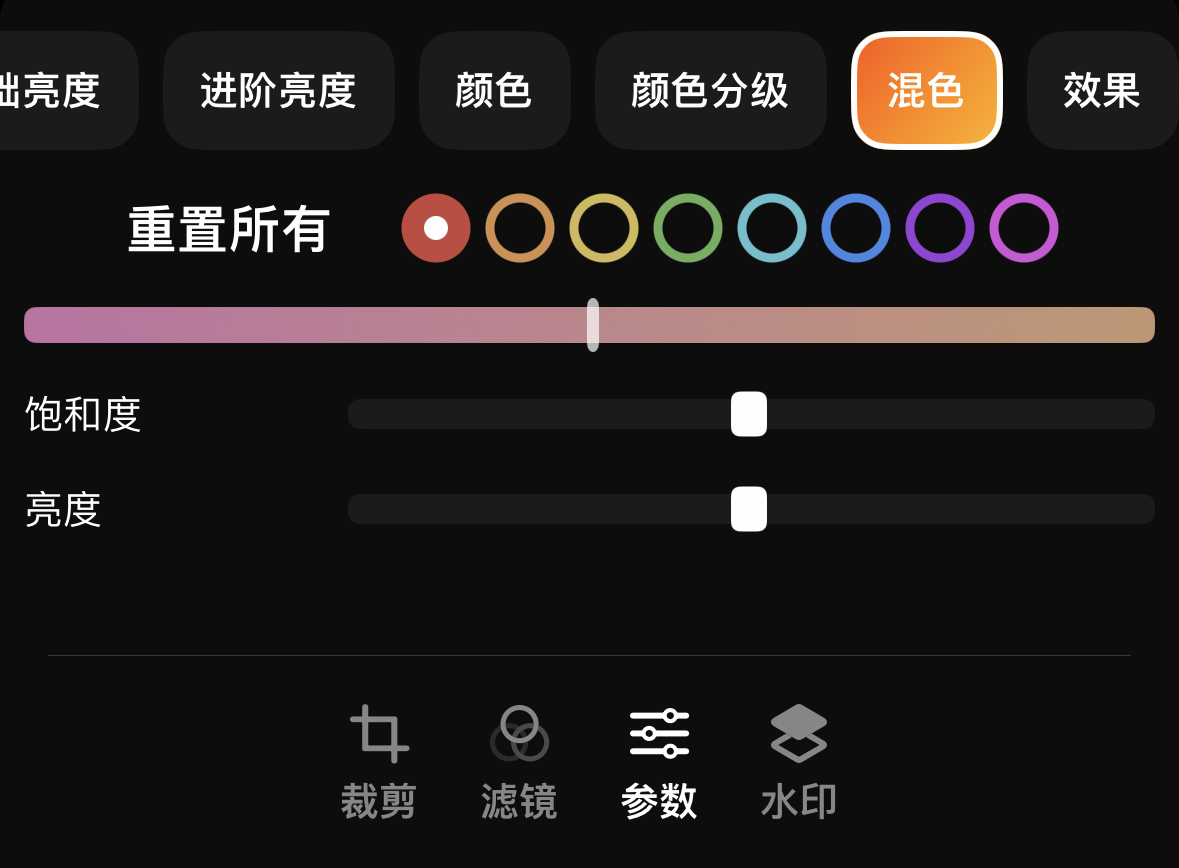
在混色页面,你可以对不同颜色色调的像素,分别调整它们的颜色色调偏向、饱和度以及亮度。比如,你可以把蓝色调节为偏向青色,并增加它的亮度,正如下图所示。

效果调节
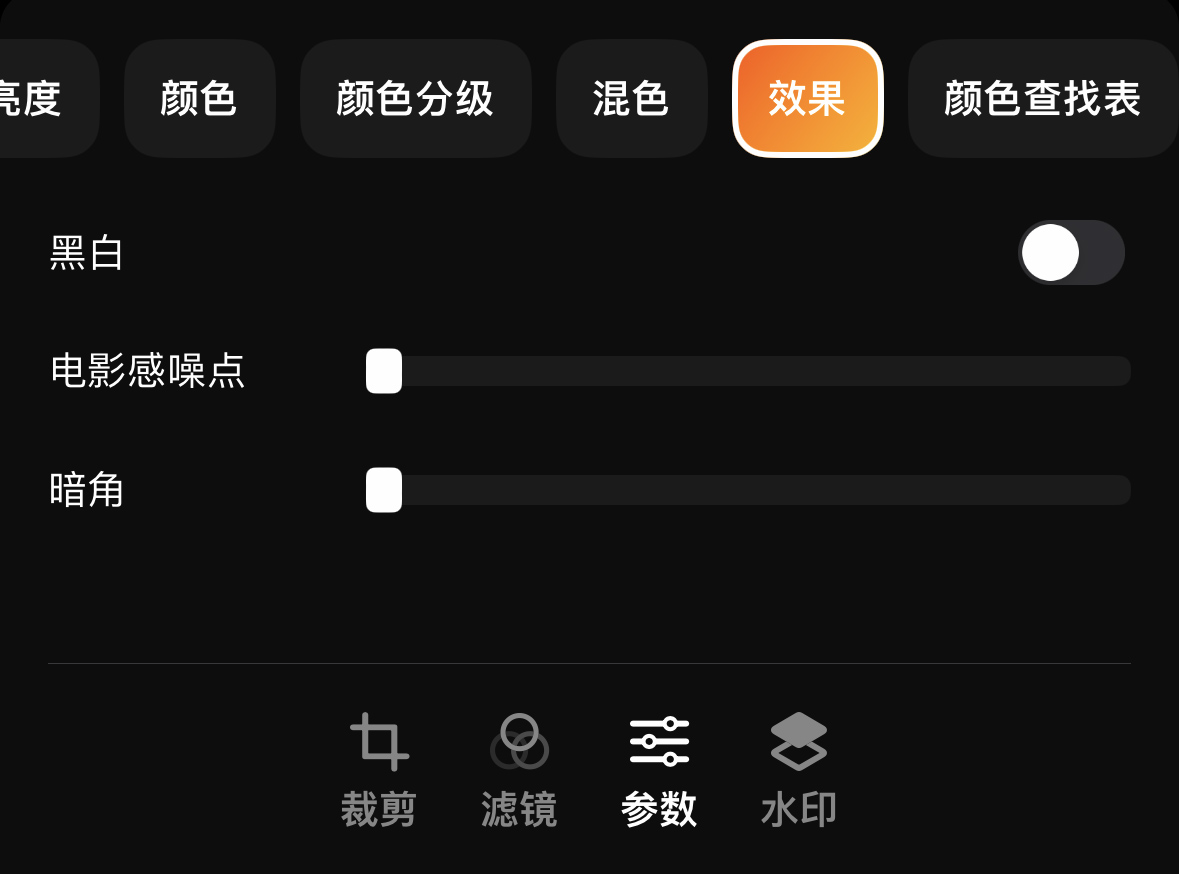
在效果页面里,你可以选择对整个图像进行去饱和处理,使其变成黑白的。此外,通过添加胶片颗粒效果,你可以获得带有噪点效果的照片。调节暗角效果,可以让画面边缘呈现变暗的效果,越远离照片中心,亮度会变得越低。
结合这些效果,你可以创造出一张复古风格的照片。
颜色查找表
你可以导入颜色查找表 Cube 文件,来把一些桌面级别的滤镜效果导入进来。关于这个需要更多的图像处理相关的知识,为此有一个单独的页面来介绍。