MacBook Pro + XDR 屏幕使用达芬奇设置、预览和导出 HDR 视频
随着越来越多的设备支持拍摄和回放 HDR 视频,制作 HDR 视频已经不是一件「少数派」玩家的事情了。特别地,如果你拥有 Apple 生态的设备,那么你已经具备了完备的软硬件环境了。在 iPhone 里直接对视频编辑固然可以,但你可能会有一天想通过 AirDrop 把视频传到你的 MacBook,然后把你使用 iPhone 录制的 HDR 视频作为一个 B-Roll 加入到你的作品里。
此时,你可能需要一个适用于原素材为 HDR 并导出 HDR 视频的方法。看似只是「导入 - 导出」这么两步,也有一些学问在里头,如果你的方法不当,那么最后导出来的效果就不是很好了。
HDR 视频的制作,总的来说分为几个阶段:录制、回放剪辑和导出。本文会重点并通过简单的方式来介绍回放剪辑和导出。
特别注意,本文所展示的方法适用的是以下软硬件条件,原理是相通的,但条件与本文不符的读者,上手时可能会遇到些麻烦,还请多亲身试验和探索。
- 使用的视频源:iPhone 录制的 HDR 杜比视界视频 / DJI 航拍无人机录制的 10 Bit Rec.2100 HLG/D-Log Gamma 视频
- 进行回放剪辑的软件:达芬奇 DaVinci Resolve 18
- 进行回放剪辑的硬件:拥有 XDR 屏幕的 MacBook Pro 14 或 16 英寸,并使用笔记本屏幕作为监视器来回放
设置好显示器的 Profile
校准、调节好屏幕显示配置通常来说是很多人忽略的第一步。哪怕我们录制 / 输出的视频文件色彩有多完美,在没有校准好的显示器上,一样会容易翻车。
首先你需要到系统设置 System Preferences-Displays-Display Settings 里选择你的笔记本屏幕,Presets 里选择 HDR Video(P3-ST 2084)。这是一个适用于 HDR 视频回放和制作的 Profile。官方的描述是:
HDR Video (P3-ST 2084): Configures the display for use in 4K or ultra high-definition video production workflows up to 1,000 nits (full-screen sustained) using the wide colour P3 primaries and the high dynamic range SMPTE ST-2084 EOTF. This mode is for use in a controlled viewing environment set up per ITU-R BT.2100.
关于 ST2084:
Theperceptual quantizer(PQ), published bySMPTEasSMPTE ST 2084,[1]is atransfer functionthat allows forHDRdisplay by replacing thegamma curveused inSDR.
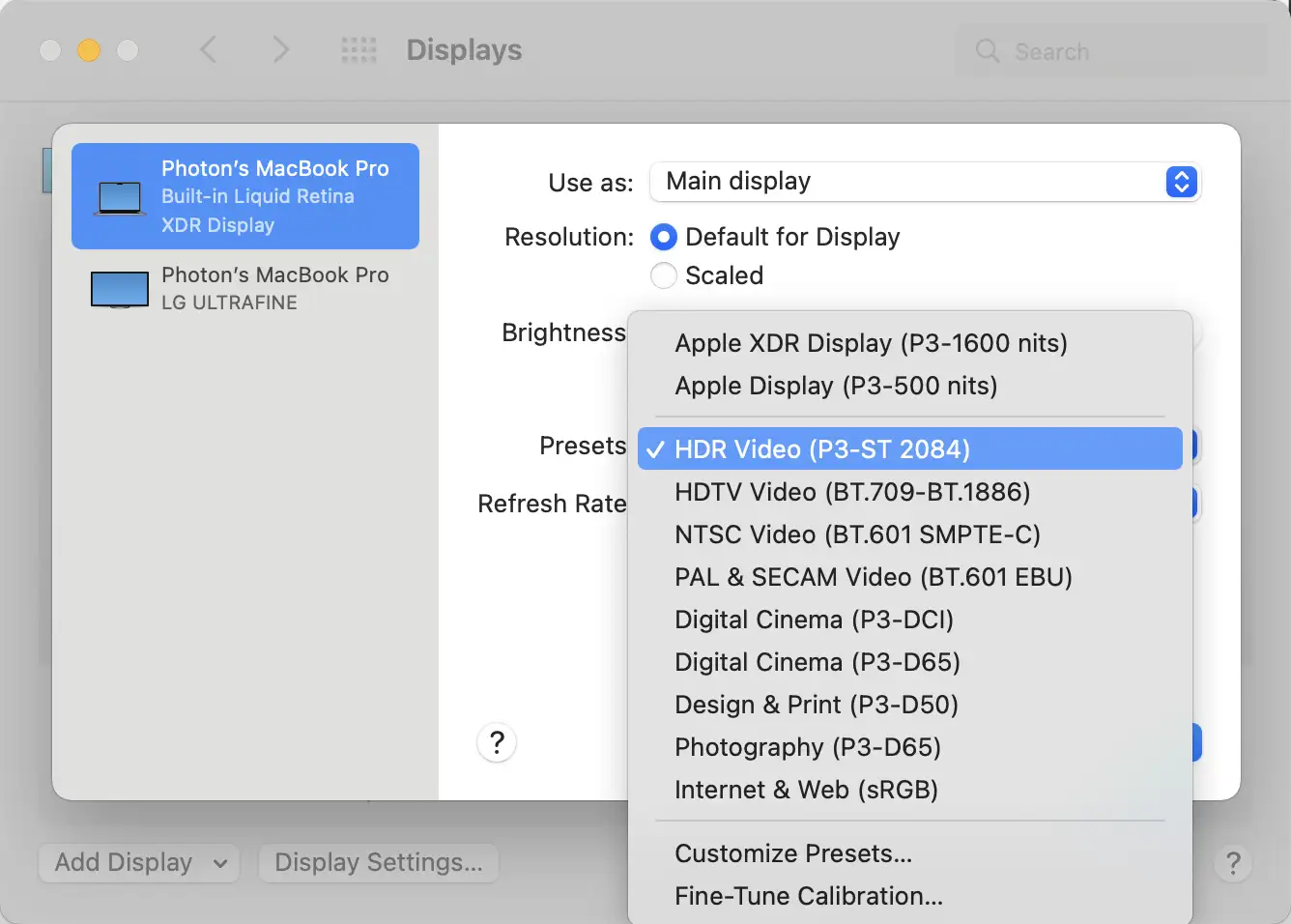
设置后你会发现你的电脑屏幕亮度会降下来(应该只有 300nit),但是在浏览 HDR 视频的时候还是正常的。在这一步后,你在电脑上使用本地播放器(QuickTime Player)和后续在 DaVinci Resolve 里监看同一个 HDR 视频,效果应该是一样的。
如果没有这一步,直接使用 Apple XDR Display 或者其他配置来监视的话,有可能会导致调色环节翻车,从而导致你最后导出的视频跟你调色环节看到是不一样的。
进行达芬奇的项目设置
一个不属于本文的小提醒:当你使用 DaVinci Resolve 进行你的大项目之前,请务必在一开始(在创建时间线 Timeline 之前)就设置好你的项目,否则后期再设置可能会出现不可预知的问题(比如无法再修改时间线的帧率等)。
我们点击 File-Project Settings,打开项目设置,找到色彩管理一页:
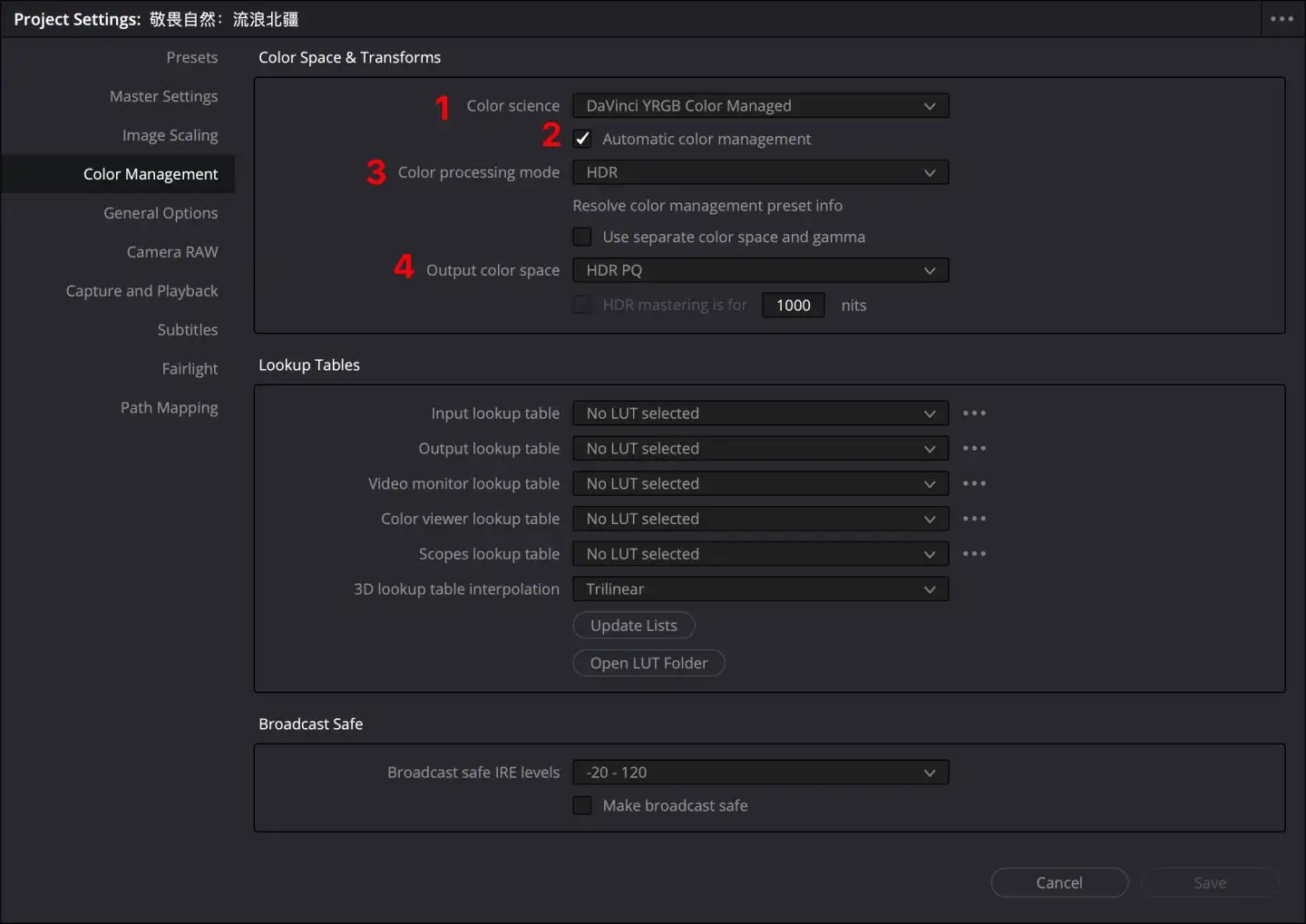
- 色彩科学 Color science 选择使用 DaVinci YRGB Color Managed,这是 DaVinci Resolve 18 版本才有的选项,老版本选项是不一样的。
- 勾选自动色彩管理 Auto color management,这一选项会让你的色彩管理大大简化,大多数操作都交由 DaVinci Resolve 去解决 —— 也就是,它能去尝试读取你的输入色彩空间和 Gamma,然后自动进行转换映射操作
- Color processing mode 里选择 HDR—— 如果你的视频源大多为 HDR 视频,那么选择 HDR,否则为 SDR
- Output color space 里选择使用 HDR HLG—— 这里选对了,那么在最后 Deliver 导出的时候,就可以不再设置了,也就是会导出 HDR 视频。
DaVinci Resolve 从 17 版本开始有自己的色彩管理和色彩科学,这里简单起见直接使用达芬奇自己的,而以往都是使用 ACES 的。色彩科学是怎么理解呢?我理解为就是色域 Color Gamut + 转换算法的打包,是一套色彩管理的工具:给定一个输入,它能帮你以你期望的形式对色彩进行比较好的还原和输出。
达芬奇监视器设置
为了能在 Viewer 里能正常回放监看 HDR,你需要确保这里的设置是选中的:
- 在 DaVinci Resolve 的 Preferences 里(注意不是项目设置,是软件设置)选择 System-General
- 确保 Use 10-bit precision viewers if available 和 Use Mac display color profiles for viewers 选中,这样结合上述一步,你就能在达芬奇内使用 HDR Video Profile 来进行回放监看了
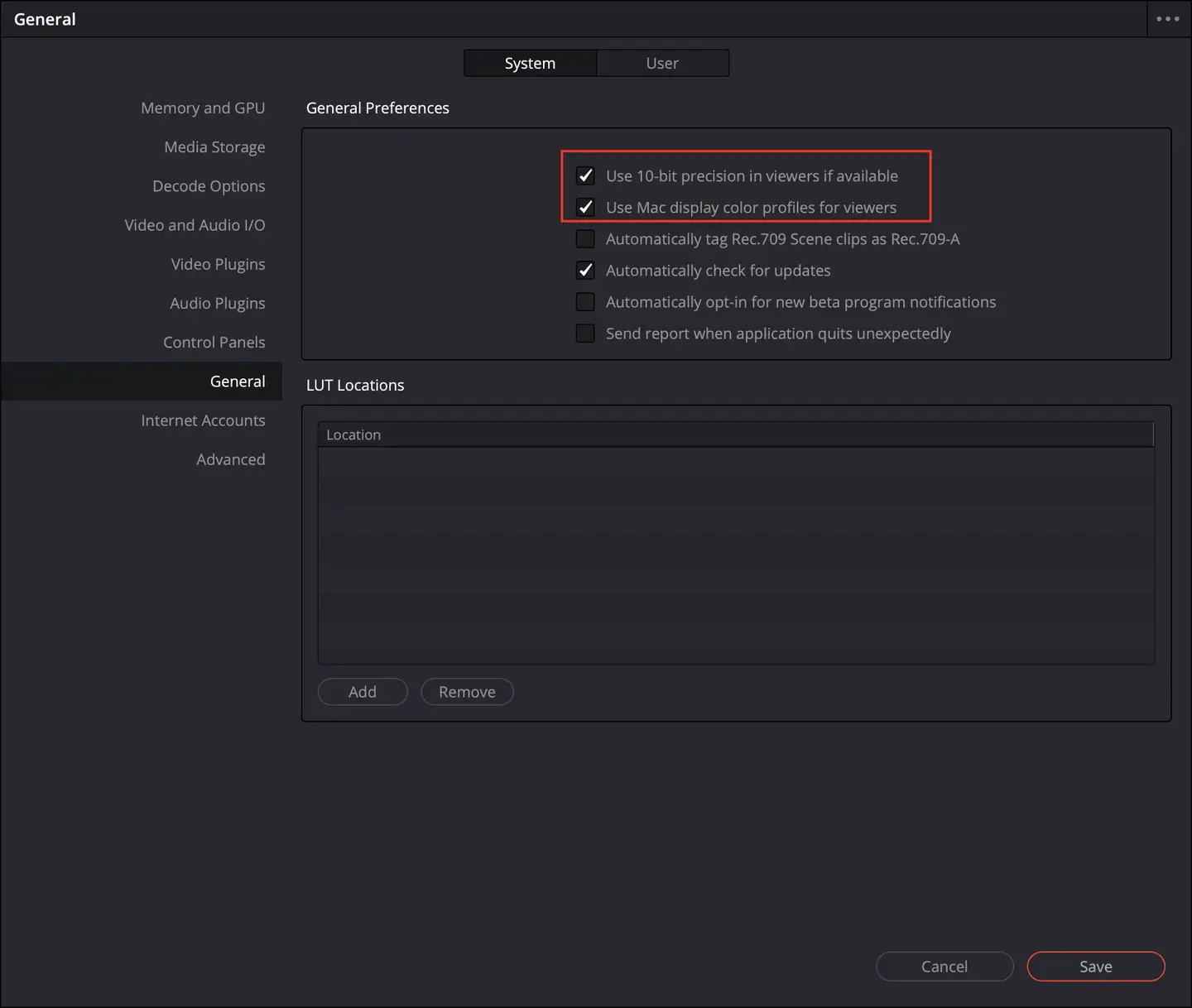
确保单个素材片段设置里正确的色彩空间输入
在上一步完成色彩管理的设置后,你的 iPhone 录制的 HDR 视频,DJI 航拍无人机录制的 HLG/D-Log 视频,在导入到 DaVinci Resolve 后,都能被「DaVinci YRGB Color Managed」这个色彩科学进行管理,并正确还原色彩 —— 意味着,D-Log 这种灰片就不再灰了。
DaVinci YRGB Color Managed 色彩科学帮我们做的事情就是如下图所示的:
- 对一个视频片段,读取它的色彩空间,然后通过内置的转换函数来还原。如果没有色彩管理,那么你需要做的事情是:1. 进入调色 Color 面板;2. 选中一个片段,右键,Input Color Space 然后选择一个你这个片段对应的色彩空间
- 如果你想临时看看原片的未经色彩科学还原的色彩,可以在右键菜单里选择 Bypass Color Management
- 如果你发现有素材不被 DaVinci YRGB Color Managed 识别并处理,那么同样可以通过这种形式来进行转换
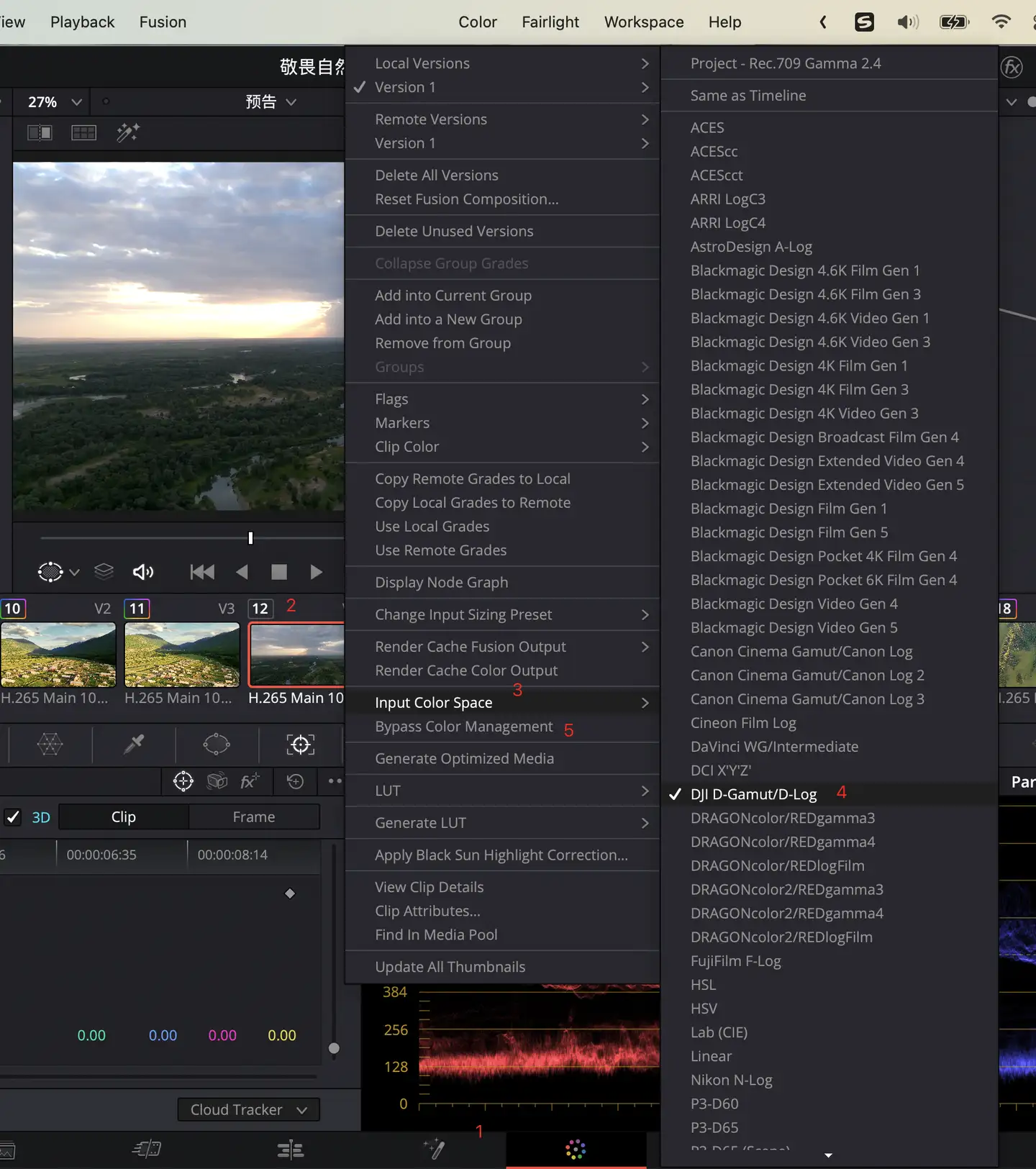
特别地,使用 Effects 里的 Text 的时候,你需要多做一步色彩空间转换,这样在输出的时候,才能正常输出你的文字色彩:
- 在 Color 面板里选择你的文字片段,新建一个串行节点,然后选择 Effects,添加一个色彩空间转换函数 Color Space Transform,在输出 Gamma 里选择 Rec.2100 HLG——事实上,这里选择 Rec.709 也能实现一样的效果,这里原理还搞不明白,如果有知道的朋友,请留言讨论
- 此方式也是还原 D-Log 等 Log Gamma 的方式,但对于大多数素材来说,使用色彩管理的话,是直接可以免去这一步的,从而剩下时间,直接进行一二级校色
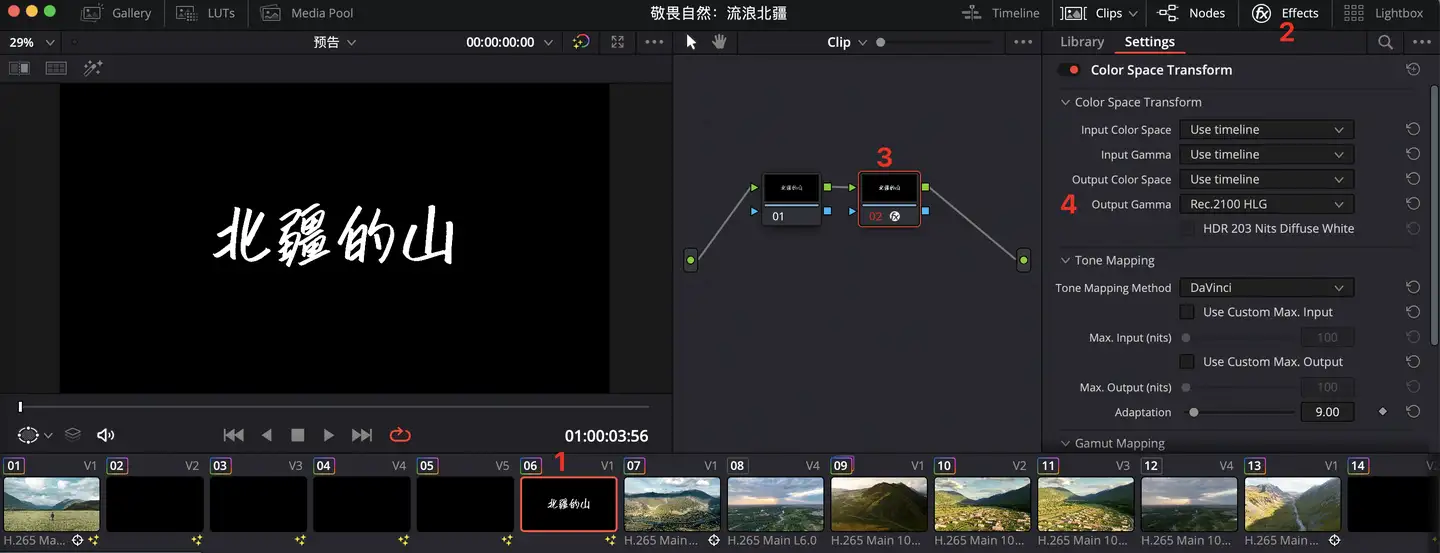
HDR 色轮调色
本文不分享调色,但是 DaVinci Resolve 17 引入的 HDR 色轮是一个更强大的「精准控制像素」工具。使用它能帮助你在更广的色域和动态范围里进行校色。感兴趣的可以自行搜索教程。
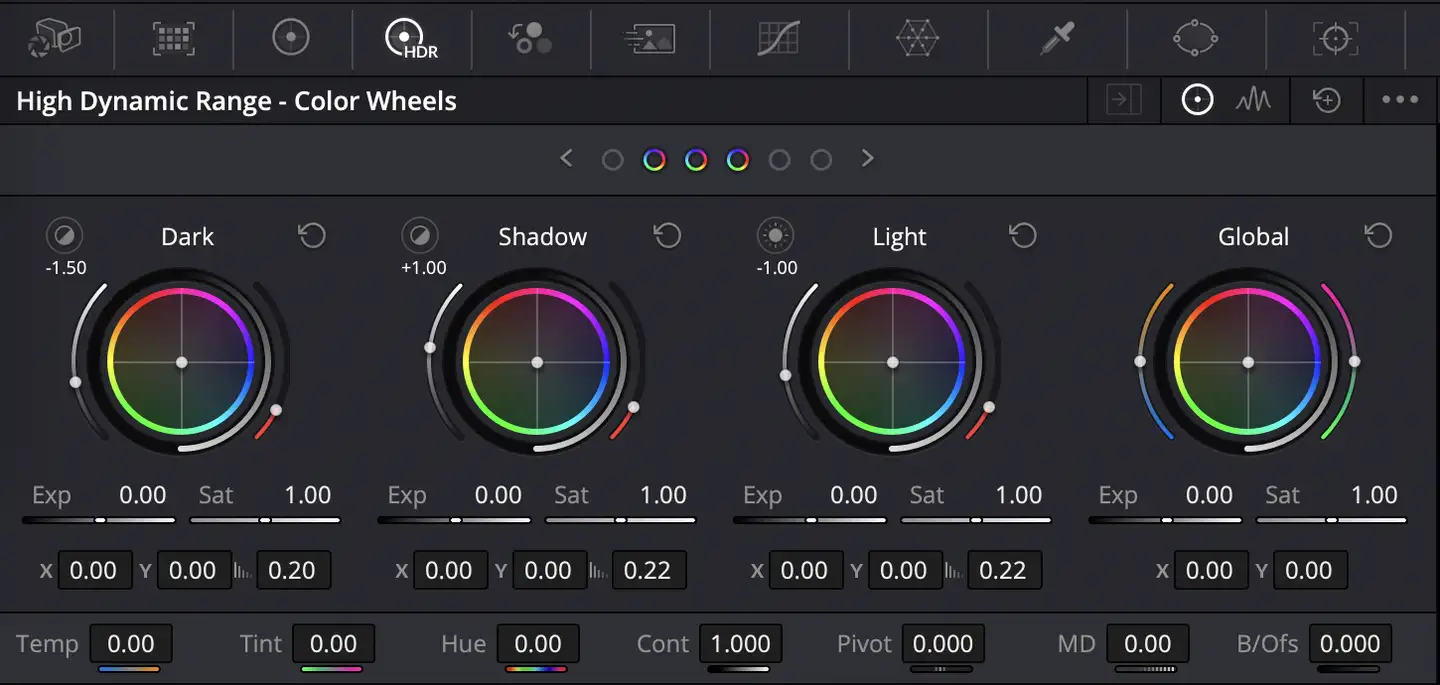
导出 HDR 视频
最后,便是导出 HDR 视频了。
需要确保以下选项被设置上即可:
- Color Space Tag 和 Gamma Tag,选择跟项目设置(也就是我们第一步里的设置)是一样的即可,也就是为 Rec.2020 的色彩空间和 Rec.2100 HLG 的 Gamma
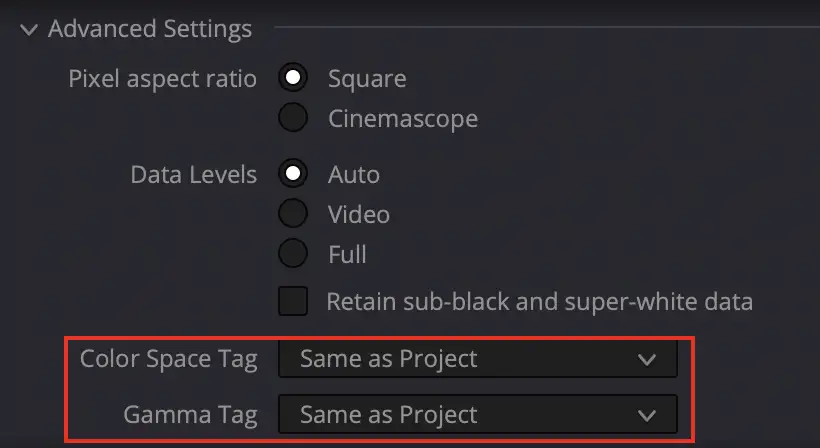
不同的视频网站对 HDR 视频源的支持程度是不一样的,对于 B 站来说,可以参考这篇文章。按照里面的介绍以及我上传的「预告视频」,你需要选择使用 HEVC(H.265)编码,并使用 Main10 Profile。
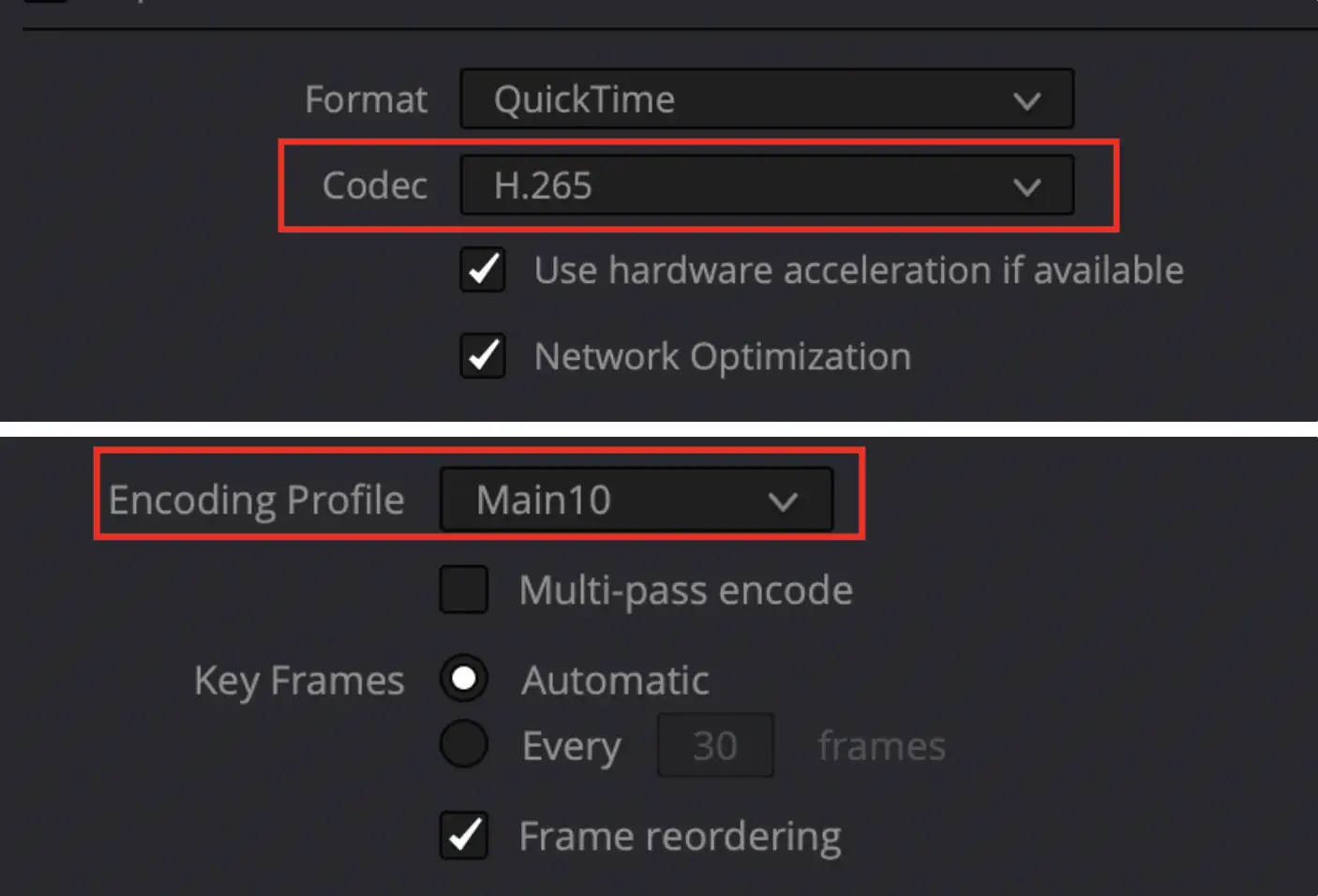
编辑于 2022-08-26 14:59
Subscribe to JuniperPhoton's Blog
Get the latest posts delivered right to your inbox